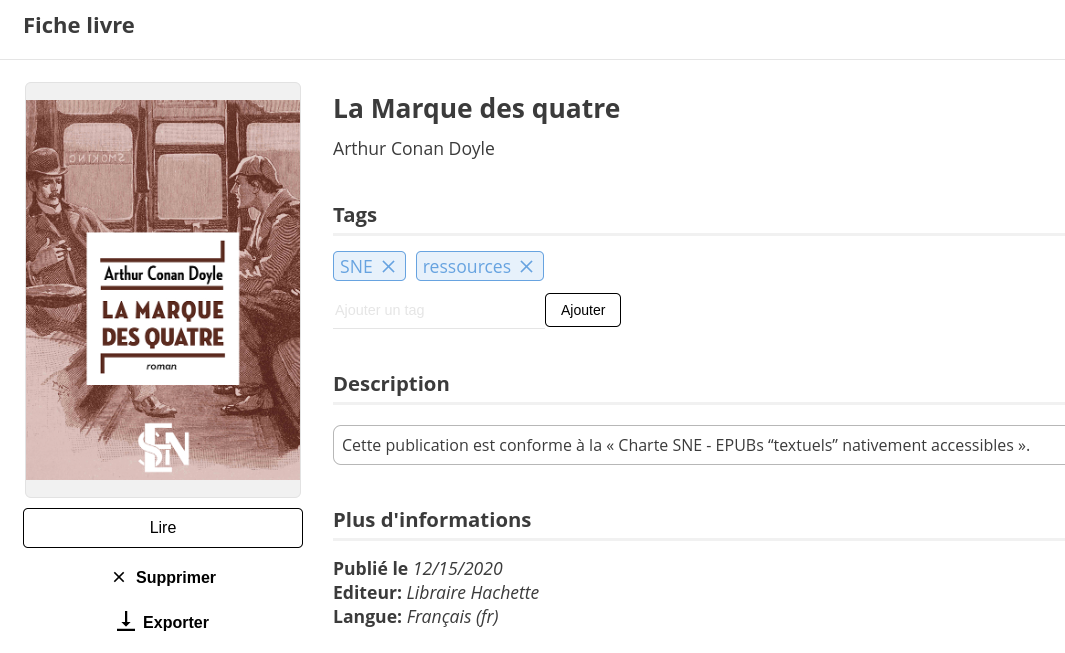Accessibility
Thorium Reader is for everyone, including people who are blind or have
other types of visual, cognitive or motor disabilities. The application is
compatible with accessible technologies like
screen readers, including JAWS, NVDA, Narrator and
VoiceOver. It includes a read-aloud feature with visual highlighting.
Thorium Reader can be used with the mouse or the keyboard,
and keyboard shortcuts are configurable.
The display can be
customized to meet the needs of users, including colors,
text size, spacing, font and layout.
Attention !
The accessibility features are strongly dependant and affected by
the quality of the electronic publication files.
- Accessibility information
- Currently Thorium displays in the Book information panel under the heading Description the content of the accessibility summary metadata (accessibilitySummary).
Attention !
Work is underway to develop a guide for displaying accessibility information. We are following this work and will implement the recommendations soon.
Attention !
Accessibility information must be filled in by the editors. Thorium displays this information as it was defined. In case of doubt or complaint, please contact the distributor or the publisher of the file.
- Native accessibility functions
- Attention !
The native accessibility features offered by Thorium are strongly affected by the quality of the read files.
Visual adjustments The application allows you to change the color themes and change the display font, text size.
it is possible to use all the fonts installed on the computer.
It is possible to increase the size of an image with Shift+clic on the image. Repeat several times to enlarge the image to the desired size.
- Reading with a screen reader
- When launching Thorium, if a screen reader is detected, the relative functions are activated.
Note that screen readers use a separate buffer to access the HTML content which results in the visual scroll / page offset to be out of sync. In other words, Thorium is generally not aware of the user’s current reading location inside the screen reader buffer, unless the screen reader user triggers standard web API events (such as mouse click anywhere in the text, or keyboard tab into focusable HTML elements).
- Tests and approach
- EDRLab has a close relationship with the DAISY Consortium. Thanks to the people with visual impairments who participate in our design and testing, Thorium Reader aims to be one of the most accessible reading applications on the market.
Thorium Reader is tested on epubtest.org.
Version 1.8 received the following scores:
Basic functions 86.67% (Thorium does not allow yet annotating a document) Non-visual reading 100% Mathematics 100% Extended descriptions 100%. The list of tests is as follows:
1 - Accessibility information
Currently Thorium displays in the
Book information panel
under the heading Description the content of the accessibility summary metadata
(accessibilitySummary).
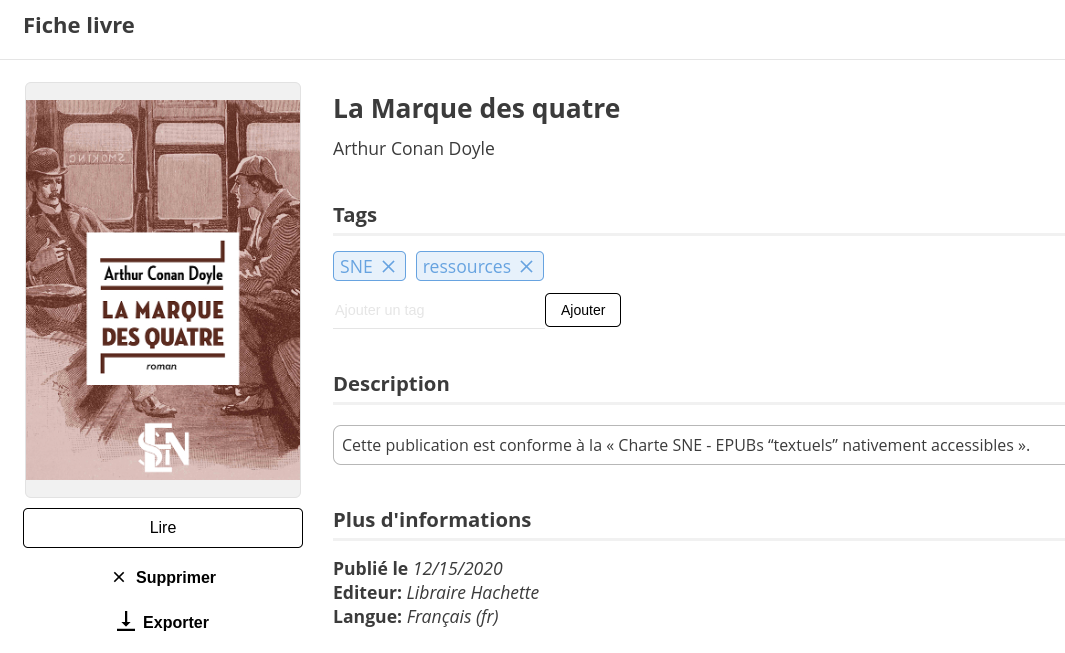
Attention !
Work is underway to develop a guide for displaying accessibility information.
We are following this work and will implement the recommendations soon.
Attention !
Accessibility information must be filled in by the editors.
Thorium displays this information as it was defined.
In case of doubt or complaint,
please contact the distributor or the publisher of the file.
2 - Native accessibility functions
Attention !
The native accessibility features offered by Thorium are strongly
affected by the quality of the read files.
Visual adjustments
The application allows you to change the color themes and change the display font, text size.
it is possible to use all the fonts installed on the computer.
It is possible to increase the size of an image with Shift+clic on the image. Repeat several times to enlarge the image to the desired size.
The display can be selected as paginated or scrolling.
Text can be justified or left-aligned, and the number of columns controlled.
Spacing can be flexibly adjusted, with control over margin, word, letter and line.
Attention !
Visual adjustments are not possible with fixed layout formats such as some
EPUBs (so-called Fixed Layout)
or PDF files.
Text-to-Speech (TTS)
See dedicated section about Text to Speech (TTS).
3 - Reading with a screen reader
When launching Thorium, if a screen reader is detected, the relative functions are activated.
Note that screen readers use a separate buffer to access the HTML content which results in the visual scroll / page offset to be out of sync. In other words, Thorium is generally not aware of the user’s current reading location inside the screen reader buffer, unless the screen reader user triggers standard web API events (such as mouse click anywhere in the text, or keyboard tab into focusable HTML elements).
Attention !
Accessibility features addressed to assistive technologies
are strongly affected by the quality of the book files.
Keystrokes common to NVDA and JAWS
(contribution from Prashant Verma, DAISY Consortium)
For reading text, navigating in tables, navigating in the browser window,
the insertion key can be replaced by the
modifier key of the screen reader (e.g. the Caps Lock key).
Quick keys for navigation
The screen reader must be in navigation or virtual cursor mode.
| Command | description |
|---|
| Next title | H |
| Next table | T |
| Next chart | G |
| Next list | L |
| Next form field | F |
| List of elements | Insert + F7 (works regardless of cursor mode) |
Use the above keys with the Shift key to move to the previous item.
Text
| Command | description |
|---|
| Previous character | ← |
| Next character | → |
| Previous word | CTRL + ← |
| Say Next word | CTRL + → |
| Previous line | ↑ |
| Next line | ↓ |
| Previous sentence | ALT + ↑ (Jaws only) |
| Next sentence | ALT + ↓ (Jaws only) |
| Read all | INSERT + ↓ |
| Announce Font | INSERT + F |
Tables
| Command | description |
|---|
| Cell to the right | ALT + CTRL + → |
| Cell to the left | ALT + CTRL + ← |
| Cell below | ALT + CTRL + ↓ |
| Cell above | ALT + CTRL + ↑ |
4 - Tests and approach
EDRLab has a close relationship with the DAISY Consortium.
Thanks to the people with visual impairments who participate in our design
and testing, Thorium Reader aims to be one of the most
accessible reading applications on the market.
Thorium Reader is tested on epubtest.org.
Version 1.8 received the following scores:
- Basic functions 86.67% (Thorium does not allow yet annotating a document)
- Non-visual reading 100%
- Mathematics 100%
- Extended descriptions 100%.
The list of tests is as follows:
- Non-visual reading
- Launch “read from here”.
- Stop and resume reading
- All text must be read in the correct order.
- Read the alternative text of the image
- Change the reading speed
- TTS allows pauses for titles, paragraphs, list items, etc.
- Navigate between cells, rows and columns in a table
- Navigate between internal hyperlinks
- Move to the next block element
- Navigate by characters
- Navigate by words
- Navigate by rows
- Navigate through content by headings
- Select and copy text
- Mathematics
- Browsing in MathML online with assistive and other technologies
- Browsing in math block images followed by summary/detail with MathML
- Browsing online math images followed by commented MathML
- Extended descriptions
- Summary
- Detection and use of HTML elements Details and Summary
- Technique for linking to a single extended description placed in a separate HTML file via text hyperlinks.