- The library
- Add a book or books you can drag and drop a folder into the library window from your operating system’s file browser, and it will be scanned recursively (i.e., the subfolders will also be scanned for publications). Alternatively you can select multiple files from your filesystem using your operating system’s file browser (the files can be located inside different folders of the tree / hierarchy), then drag and drop the selected publications into Thorium’s library window.
- Access to catalogs
- Many public libraries and bookstores are adopting OPDS as a standard format to display their catalog on the Web. Thorium can provide access to OPDS 1 and 2 catalogs. It also supports several identification formats associated with OPDS and can therefore provide users with access to their personal library, i.e. the digital books that the user has acquired or borrowed, allowing them to be downloaded and read immediately. When you are in the Thorium library, select the Catalogs tab then the button + Add an OPDS feed.
- Add tags
- You can enrich the information of the books in your library by adding Tags to them. `Tags’ allow you to quickly search and sort books in list view. Putting it into practice. Open the book form, position yourself in the field Add a tag, write the name of the tag you want to add then press the Add button. The tag is added in a blue box, you can remove it by clicking on the cross.
- Search
- Press the Ctrl + F key combination, enter the text you want to search, press the Results button, then press the Enter on the link to the desired result. Activating the Search box will automatically display the All books view where it is possible to search in each column. For example among the authors only. The search is performed through the books informations including user added tags. The content of the book is not included in the search.
This is the multi-page printable view of this section. Click here to print.
Organize
- 1: The library
- 2: Access to catalogs
- 3: Add tags
- 4: Search
1 - The library
Add a book or books
you can drag and drop a folder into the library window from your operating system’s file browser, and it will be scanned recursively (i.e., the subfolders will also be scanned for publications).
Alternatively you can select multiple files from your filesystem using your operating system’s file browser (the files can be located inside different folders of the tree / hierarchy), then drag and drop the selected publications into Thorium’s library window.
You can also click on the + button in the user interface to open Thorium’s file chooser, and from there you can select multiple files from folders, or choose all files in a folder using the operating system’s shortcut Ctrl + A or mouse selection.
Note that the “open with” context menu in the operating system’s file explorer will open the reader window(s) for all selected publications, unlike the above methods which only import the files in Thorium’s library.
Attention
Thorium copies files in a publications subfolder of the EDRLab.ThoriumReader folder. The location of this folder may vary depending on the operating system and may be placed in a hidden folder, you will need to activate display hidden files option to find it.
Keep in mind that this folder is sensitive because linked to Thorium bookshelf database. For backups or moving from one computer to another, use the Export button from the book menu. We hope soon to propose an option to export all titles.
My Books
The imported books are presented in the My Books menu.
It offers a quick access view organized into two sections:
Recently added and Resume reading. The All Books
button will display all the books imported into Thorium.
The default view is the grid view (), it shows the book covers, title and author.
Clicking on any of these items will open the book in a new
window. A menu for each book allows you to access the
Book File,
Delete or Export the book.
It is possible to choose display as a list view (), in this view the cover is no longer
displayed but the year of publication and the publisher are shown.
All Books
The All books view is organized as a table, it displays all the
information for each book. If information is missing it means that it has not
been provided by the creator of the book. The majority of the
information can be activated and triggers a quick search on the keyword.
For example, click on the word English in the language column to see only
books in English displayed.
The column headers allow you to sort the books in ascending or descending order.
The magnifying glass icon
()
in the header of the first column activates a search field by column
allowing for example to search for an expression only among the titles
of the works.
2 - Access to catalogs
Many public libraries and bookstores are adopting OPDS as a standard format to display their catalog on the Web. Thorium can provide access to OPDS 1 and 2 catalogs. It also supports several identification formats associated with OPDS and can therefore provide users with access to their personal library, i.e. the digital books that the user has acquired or borrowed, allowing them to be downloaded and read immediately.
When you are in the Thorium library, select the
Catalogs tab then the button + Add an OPDS feed.
Indicate a Name to designate this catalog and paste an address corresponding to
to a catalog distributed in OPDS format. Validate with the button Add.
Example :
Activating the following link will download a .atom file that can be opened with Thorium: Download OPDS feed for Gutenberg.org new titles
It is also possible to use context menu (usually Right clic), Copy this link and paste it into Thorium Add an OPDS panel to see the magic happen.
OPDS feeds can also be provided as direct links which should open directly in Thorium. Open OPDS feed for Gutenberg.org new titles
Since Thorium 2.2, OPDS feeds can be edited so you can change the name or retrieve feed URL.
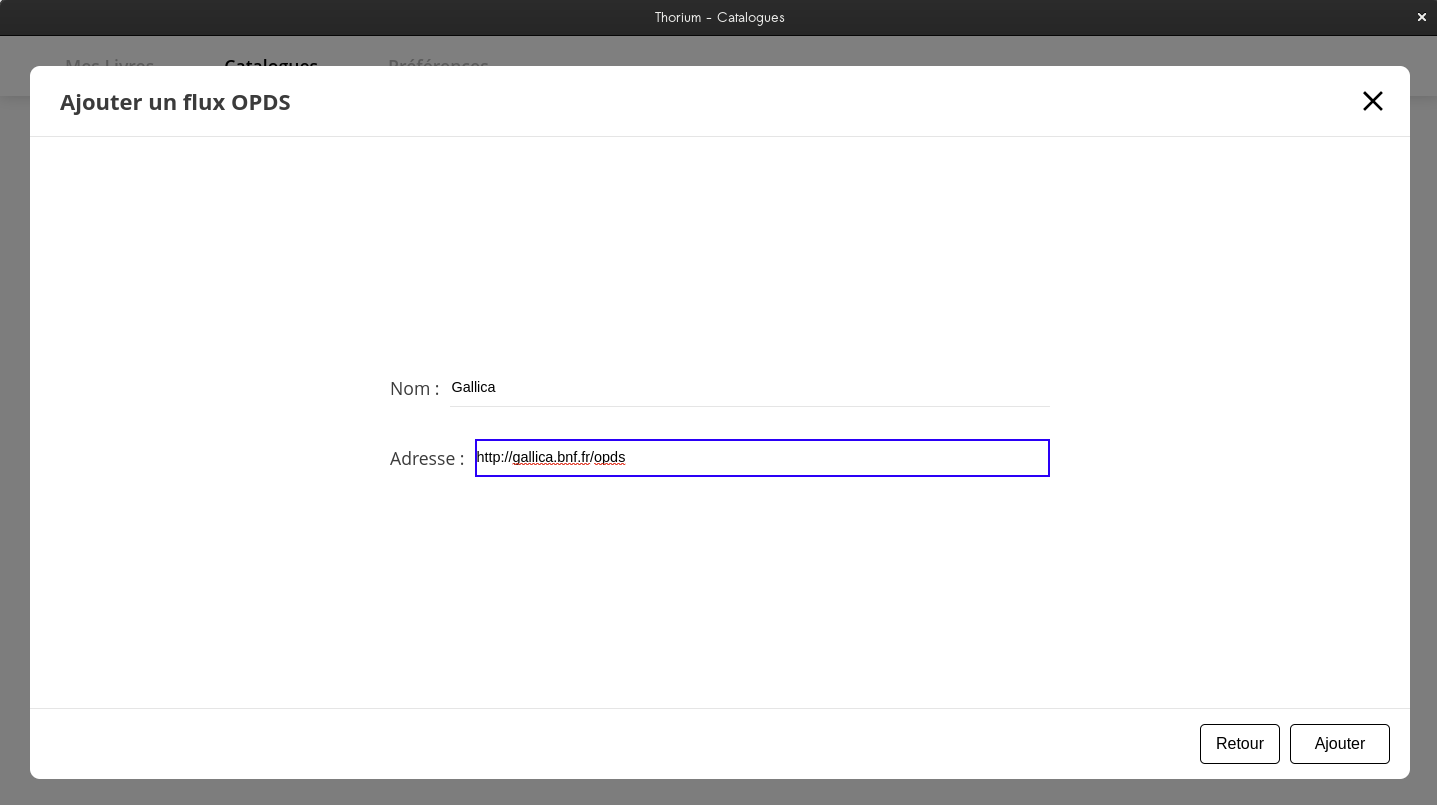
Example of OPDS feeds with LCP protected contents
Feeds with protected contents should allow you to login directly from Thorium catalog page, the button or access to login might be different depending on the feed provider.
Archive.org OPDS feed allows to browse and borrow books under LCP license. An Archive org account is needed, authentication page will open once you select a book. You can add it to Thorium with the following address: Open Archive.org OPDS feed
You can use feedbooks OPDS to browse Feedbook catalog. Once you have selected a book you’ll be redirected to the webpage where you can buy the book.
Feedbooks OPDS allows you to loggin from Thorium Catalog feed with the Shelf button on the upper right corner. Anybook bought with your Feedbooks account will be available for download directly from the Thorium OPDS feed catalog interface.
For testing purposes EDRLab provides a feed with three free publications under LCP protection. You can add it to Thorium with the following address: Add EDRLab OPDS public feed
OPDS Feed responsibility
OPDS feeds and the access they provide to content are under responsibility of the feed publisher. So are the information given by the feed.
3 - Add tags
You can enrich the information of the books in your library by
adding Tags to them.
`Tags’ allow you to quickly search and sort books in list view.
Putting it into practice.
Open the book form, position yourself in the field Add a tag, write
the name of the tag you want to add then press the Add button.
The tag is added in a blue box, you can remove it by clicking on
the cross.
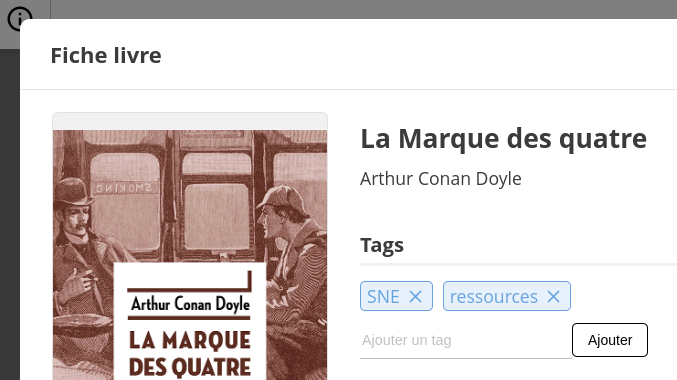
4 - Search
Press the Ctrl + F key combination, enter the text you want to search,
press the Results button, then press the
Enter on the link to the desired result.
All books view where
it is possible to search in each column.
For example among the authors only.The search is performed through the books informations including user added tags. The content of the book is not included in the search. To perform a search inside book content you have to open the book and activate the Search in a book function.