- Translating
- Thorium Reader user Interface localisation are provided and maintained thanks to volunteers and contributing organisations. Since february 2025 we use Weblate project Thorium as the main tool for localisation. For help, you can refer to the Weblate Documentation. Alternatively, translations can be done directly through Github Pull request. This may be easier if you are familiar with local translation editors like poedit that allows a less noisy translating environment and are documented to be used with screen readers.
- Localisation context table
- key english context screenshot accessibility.bookMenu Menu In the Bookshelfs, each book has a three dots button to access book menu, activating it will display a list of menu items accessibility.closeDialog Close Accessible name (aria-label) of the close button (with a X pictogram) used in several places and contexts, to close the panels (settings, annotations, navigation, Add OPDS, etc), accessibility.importFile Import publication Available from the Home and Library views, this button opens a system file explorer window to select a file to import accessibility.
- Localisation glossary
- OS operative system (in Thorium desktop context, it will be Windows, MACOS or Linux) OS file manager window a OS managed windows that allow access to navigate, select or write files in the OS file system. In desktop context, those are usually: * File Explorer for Windows * Finder for MAC OSX * Linux systems offers a larger variety like Gnome File, Nautilus, Nemo, Thunar, Dolphin, XFE, Konqueror, Krusader, etc.
- Your help is precious
- You too can help Thorium Reader become the best reading application reading application by becoming a member of EDRLab. Or by making a donation to the EDRLab via the Github sponsorship "piggy-bank", which accepts small monthly donations. Thorium is built by its community. If you want to participate, please contact us ! You can also: Report an error or suggest a change by opening an Issue in our [support tracking tool](https://github.
- Contribute to this documentation
- Thorium and its documentation are developed thanks to the user community. We need help to translate this documentation. To do so, you can contact us. If you are comfortable enough with GitHub and the Markdown format you can propose a new translation via a Pull Request. To do this: clone the repository and create a branch with the name of the language you want to add, make a copy of the content.
This is the multi-page printable view of this section. Click here to print.
Want to collaborate?
- 1: Translating
- 2: Localisation context table
- 3: Localisation glossary
- 4: Your help is precious
- 5: Contribute to this documentation
1 - Translating
Thorium Reader user Interface localisation are provided and maintained thanks to volunteers and contributing organisations.
Since february 2025 we use Weblate project Thorium as the main tool for localisation. For help, you can refer to the Weblate Documentation.
Alternatively, translations can be done directly through Github Pull request. This may be easier if you are familiar with local translation editors like poedit that allows a less noisy translating environment and are documented to be used with screen readers. All locales are stored in the sources resources locales folder.
For issues related to localisation, flag @gautierchomel in the comments.
Contributors:
We maintain a list of contributors to properly credit theyre work, and also to help us who to mention in calls for translation. The list is non exhaustive, and we’ll delete mentions on requests.
- (en) English, by EDRLab
- (fr) Français (French), by EDRLab
- (fi) Suomi (Finish), by @terhol-celia, @MiiaKirsi, @KirsiYl
- (de) Deutsch (German), by @tofi86
- (es) Español (Spanish), by @nvdaes
- (nl) Nederlands (Dutch), by @tedvandertog
- (ja) 日本語 (Japanese), by @peaceroad, @t-kudou, @GMaruichi, @mayuhamada
- (ka) ქართული (Georgian), @georgegach
- (lt) Lietuvių (Lithuanian), by @naglis
- (pt-BR) Português Brasileiro (Portuguese - Brazil), by @https://github.com/milliet
- (pt-PT) Português (Portuguese - Portugal), by @horus68
- (zh-CN) 中文 - 中國/国 (Chinese simp.), by @maitreya2019 and @cary-rowen
- (zh-TW) 中文 - 台湾/灣 (Chinese trad.), by @ThanatosDi
- (it) Italiano (Italian) by @jacoporinaldi and @gregoriopellegrino
- (ru) Русский (Russian), by @Modeo147
- (ko) 한국어 (Korean) by email contribution
- (sv) Svenska (Swedish), by @martinpub and @jonaslil
- (ca) Catalan, by Libranda and @Adecabo9
- (gl) Galician, by Libranda
- (eu) Euskadi (Basque), by Libranda and @sukiletxe
- (el) ελληνικός (Greek), by @izorba
- (bg) български (Bulgarian), by @openm1nd
- (hr) Hrvatski (Croatian), by @Celeruk
- (da) Dansk (Danish), by @ddfreiling and @MyGulstad
- (sl) Slovenščina (Slovene), by @xFizox on behalf of Beletrina
- (tr) Turkish (Türkçe), initiated by catdotjs, maintained by @oguzugur28
- (ar) Arabic (عربي), by @salah1974
2 - Localisation context table
| key | english | context | screenshot |
|---|---|---|---|
| accessibility.bookMenu | Menu | In the Bookshelfs, each book has a three dots button to access book menu, activating it will display a list of menu items | 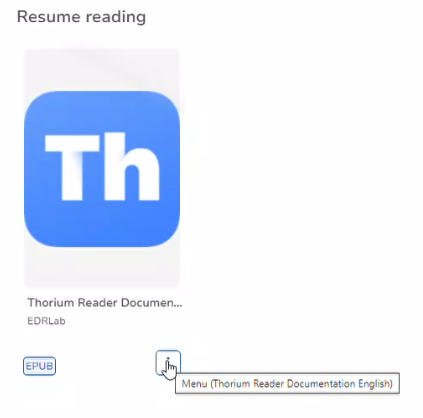 |
| accessibility.closeDialog | Close | Accessible name (aria-label) of the close button (with a X pictogram) used in several places and contexts, to close the panels (settings, annotations, navigation, Add OPDS, etc), | 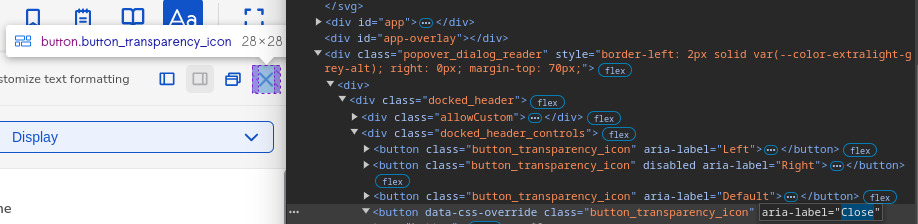 |
| accessibility.importFile | Import publication | Available from the Home and Library views, this button opens a system file explorer window to select a file to import | 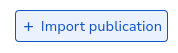 |
| accessibility.leftSlideButton | Slide to the left | 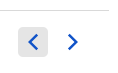 | |
| accessibility.mainContent | main content | Accessible name (aria-label) of the main part of the window, not rendered visually but rendered through screen reader | 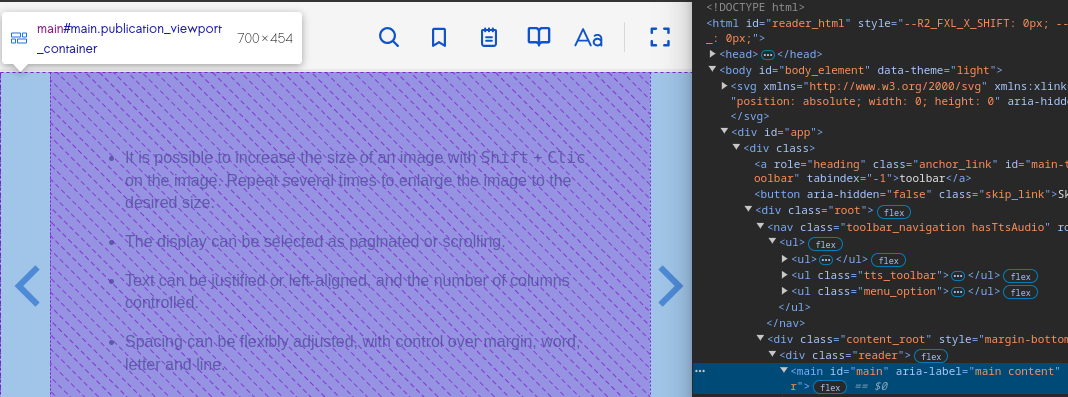 |
| accessibility.rightSlideButton | Slide to the right | Button used in several places to display | 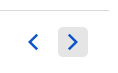 |
| accessibility.skipLink | Skip to content | First keyboard tab stroke in a reading window will make appear this link to skip the navigation bar and reach directly the content of the book, so keyboard and screen reader users can access quickly to the book content |  |
| accessibility.toolbar | toolbar | Accessible Name (title and aria-label of the main toolbar). Does not appears visually but is rendered to screen reader user | 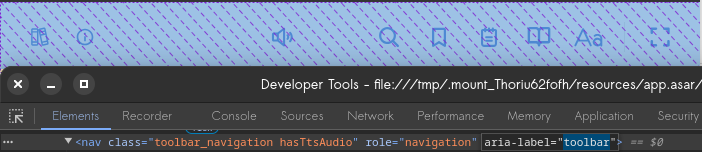 |
| apiapp.documentation | Thorium Documentation | 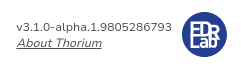 | |
| apiapp.howItWorks | How does it work? | A foldable information button to add information about Add a library Account / Activate access to Dilicom PNB API in the General Settings panel | 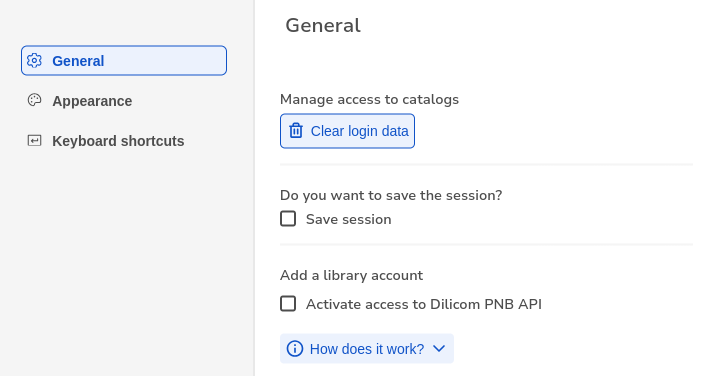 |
| apiapp.informations | In France, many public libraries provide a machine-readable catalog (similar to OPDS but not identical), letting patrons download digital publications from their personal bookshelf. Integrating this technology in Thorium Reader allows you to download an ebook or audiobook directly into Thorium Reader for instant reading. How do you connect your French public library account to Thorium Reader? It’s simple. Enter a French city (‘Paris’) or part of the library name in the Search field and hit the Search button. A list of public libraries corresponding to your search will appear. Select a library and hit Add. In the updated list of catalogs, select this library: an authentication form is displayed. Enter your username/email address and password, and hit Login. You can now see the content of your personal bookshelf, from which you can download and read the ebooks and audiobooks you previously borrowed. | This context explanation appears when the apiapp.howItWorks button is unfold | 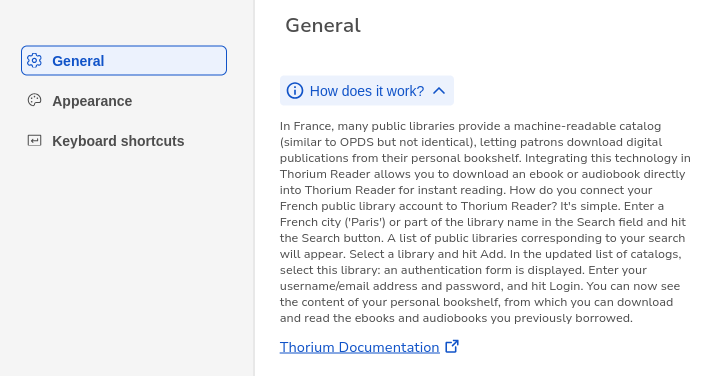 |
| apiapp.noLibraryFound | No library found ({{- name}}) | ||
| app.edit.copy | Copy | ||
| app.edit.cut | Cut | ||
| app.edit.paste | Paste | ||
| app.edit.redo | Redo | ||
| app.edit.selectAll | Select all | ||
| app.edit.title | Edit | ||
| app.edit.undo | Undo | ||
| app.hide | Hide {{- appName}} | ||
| app.quit | Quit {{- appName}} | ||
| app.session.exit.askBox.button.no | No | ||
| app.session.exit.askBox.button.yes | Yes | ||
| app.session.exit.askBox.message | Do you want to save the session? | Setting window, General tab. Message before the Save Session Check box. Saving session will cause thorium to reopen all windows that were opened when thorium was closed | |
| app.session.exit.askBox.title | Save session | ||
| app.update.message | New version available, click to learn more. | ||
| app.update.title | {{- appName}} software update. | ||
| app.window.showLibrary | Show library / bookshelf | ||
| catalog.about.title | About {{- appName}} | Refers to the footer of the application, it is the “About Thorium” link leading to the about file | 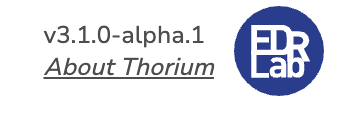 |
| catalog.addBookToLib | Import | ||
| catalog.addTags | Add tag | ||
| catalog.addTagsButton | Add | ||
| catalog.allBooks | All publications | ||
| catalog.bookInfo | About publication | First element of the book menu | 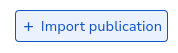 |
| catalog.column.ascending | ascending | ||
| catalog.column.descending | descending | ||
| catalog.column.unsorted | unsorted | ||
| catalog.delete | Delete | ||
| catalog.deleteBook | Delete | Third element of the book menu | 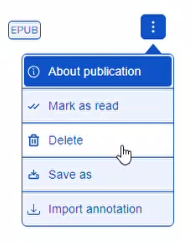 |
| catalog.deleteTag | Delete tag | ||
| catalog.description | Description | ||
| catalog.emptyTagList | No tagged publications. | ||
| catalog.entry.continueReading | Resume reading | Library window, Home tab, First title. Under this title, the last opened books are listed. | 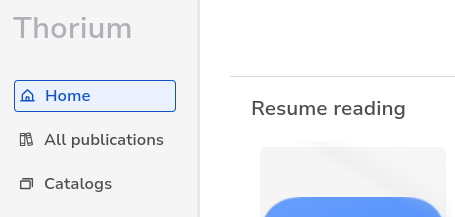 |
| catalog.entry.continueReadingAudioBooks | Resume listening | Not used in Thorium 3 | |
| catalog.entry.continueReadingDivina | Resume divina | Not used in Thorium 3 | |
| catalog.entry.continueReadingPdf | Resume PDF | Not used in Thorium 3 | |
| catalog.entry.lastAdditions | Recently added | Library window, Home tab, Second title. Under this title, the last added books are listed. | 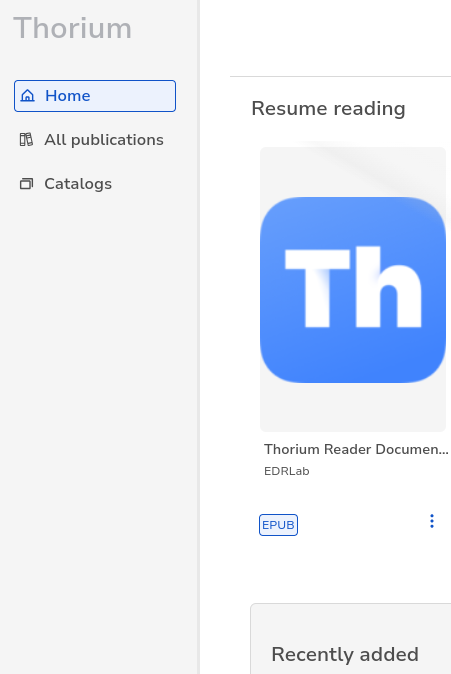 |
| catalog.export | Save as | Fourth element of the book menu, will open OS file manager window to select a place to save (export) the title | 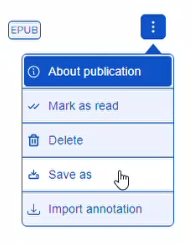 |
| catalog.exportAnnotation | Save annotation as | 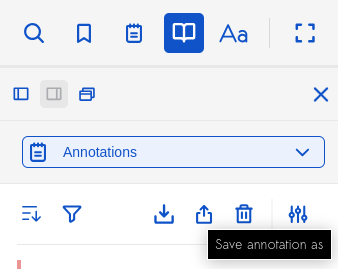 | |
| catalog.format | Format | ||
| catalog.importAnnotation | Import annotation | Will open OS context window to select a file to import. The file must be .annotation format. This label is used in the catalog as a button name and within an ebook reading window as a tooltip. | 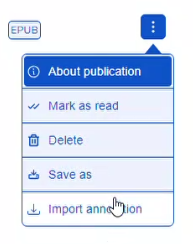 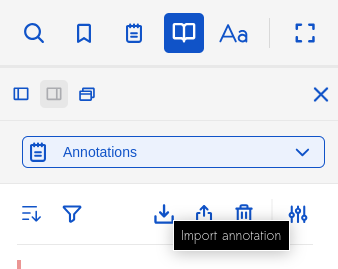 |
| catalog.lang | Language | ||
| catalog.lastRead | Last Read | ||
| catalog.moreInfo | Publication Details | ||
| catalog.myBooks | My publications | ||
| catalog.noPublicationHelpL1 | Drop files here | ||
| catalog.noPublicationHelpL2 | or use the “{{- importTitle }}” button above. | ||
| catalog.noPublicationHelpL3 | LCP-protected publications are supported. | ||
| catalog.noPublicationHelpL4 | Supported extensions: | ||
| catalog.numberOfPages | Number of pages | ||
| catalog.opds.auth.cancel | Cancel | ||
| catalog.opds.auth.login | Login | ||
| catalog.opds.auth.password | Password | ||
| catalog.opds.auth.register | Register | ||
| catalog.opds.auth.username | Username / Email Address | ||
| catalog.opds.info.availableSince | Since | ||
| catalog.opds.info.availableState.available | Available | ||
| catalog.opds.info.availableState.ready | Ready | ||
| catalog.opds.info.availableState.reserved | Reserved | ||
| catalog.opds.info.availableState.unavailable | Unavailable | ||
| catalog.opds.info.availableState.unknown | Unknown | ||
| catalog.opds.info.availableUntil | Until | ||
| catalog.opds.info.copyAvalaible | Available | ||
| catalog.opds.info.copyTotal | Copies | ||
| catalog.opds.info.holdPosition | Hold position | ||
| catalog.opds.info.holdTotal | Held | ||
| catalog.opds.info.numberOfItems | Number of items | ||
| catalog.opds.info.priveValue | Price | ||
| catalog.opds.info.state | State | ||
| catalog.publisher | Publisher | ||
| catalog.readBook | Read | ||
| catalog.released | Published on | ||
| catalog.sort | Sort by | ||
| catalog.tag | Tag | ||
| catalog.tags | Tags | ||
| catalog.update | Edit | ||
| dialog.annotations.descAuthor | of {{- author}} | ||
| dialog.annotations.descList | {{- nb}} note(s) from {{- creator}} will be associated with {{- title}} {{- author}} | 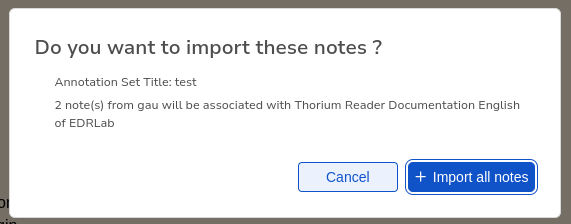 | |
| dialog.annotations.descNewer | {{- nb}} newer versions of these notes are already associated with the publication. | ||
| dialog.annotations.descOlder | {{- nb}} older versions of these notes are already associated with the publication. | ||
| dialog.annotations.descTitle | Annotation Set Title: | 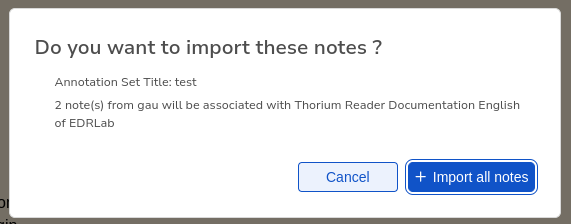 | |
| dialog.annotations.importAll | Import all notes | ||
| dialog.annotations.importWithoutConflict | Import notes without conflict | ||
| dialog.annotations.title | Do you want to import these notes ? | 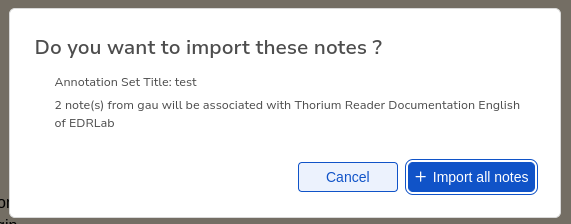 | |
| dialog.cancel | Cancel | Cancel button used in several contexts |  |
| dialog.deleteAnnotations | Delete annotations? | 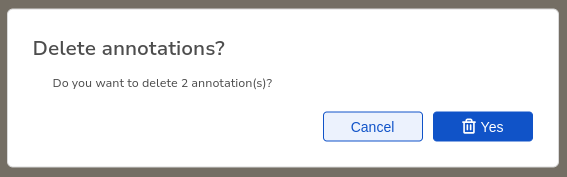 | |
| dialog.deleteAnnotationsText | Do you want to delete {{- annotationListLength}} annotation(s)? | 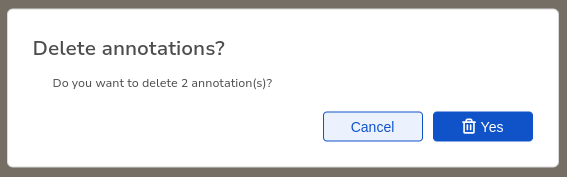 | |
| dialog.deleteFeed | Delete catalog? | ||
| dialog.deletePublication | Delete publication? | ||
| dialog.import | Confirm import: | ||
| dialog.importError | An error occurred, verify the file extension ({{acceptedExtension}}) | ||
| dialog.renew | Renew/extend loan? | ||
| dialog.return | Return publication? | ||
| dialog.yes | Yes | ||
| error.errorBox.error | Error message: | ||
| error.errorBox.message | Error in {{- filename}} | ||
| error.errorBox.title | Internal {{- appName}} Error | ||
| header.allBooks | All publications | ||
| header.catalogs | Catalogs | ||
| header.downloads | Downloads | ||
| header.fitlerTagTitle | Filter by tag | ||
| header.gridTitle | Grid | ||
| header.home | Bookshelf menu | ||
| header.homeTitle | Home | ||
| header.importTitle | Import publication | ||
| header.listTitle | Table | ||
| header.myCatalogs | My catalogs | ||
| header.refreshTitle | reload | ||
| header.searchPlaceholder | Search | ||
| header.searchTitle | Search | ||
| header.settings | Settings | ||
| header.viewMode | View mode | ||
| library.lcp.hint | Hint: | 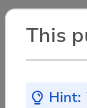 | |
| library.lcp.open | Open | 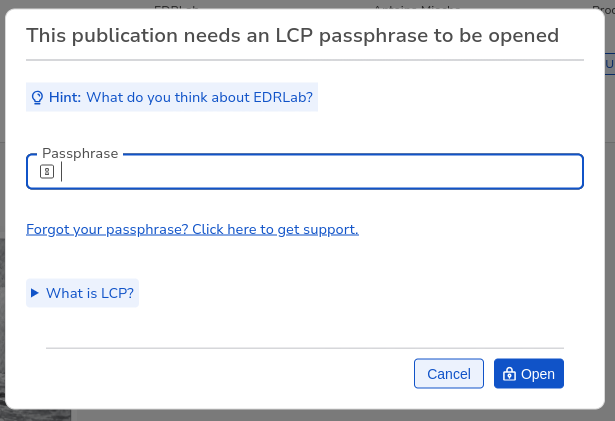 | |
| library.lcp.password | Passphrase | 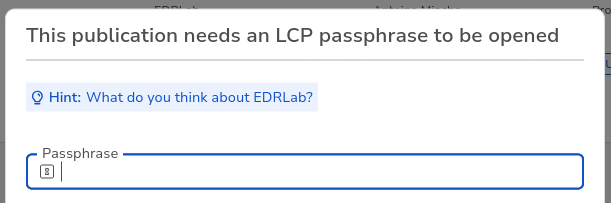 | |
| library.lcp.sentence | This publication needs an LCP passphrase to be opened | 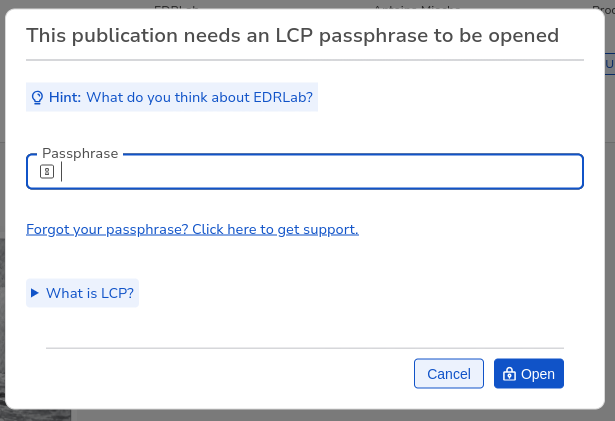 | |
| library.lcp.urlHint | Forgot your passphrase? Click here to get support. | 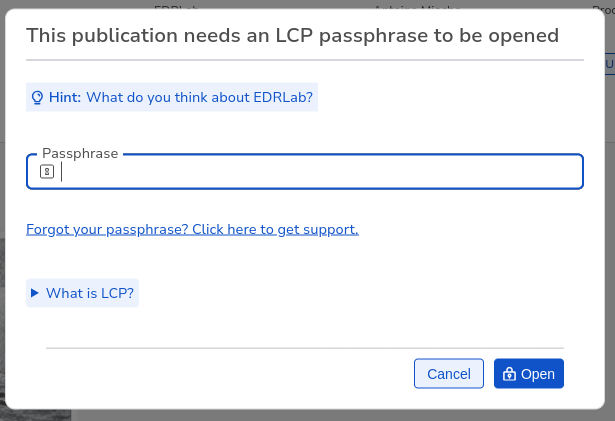 | |
| library.lcp.whatIsLcp? | What is LCP? | 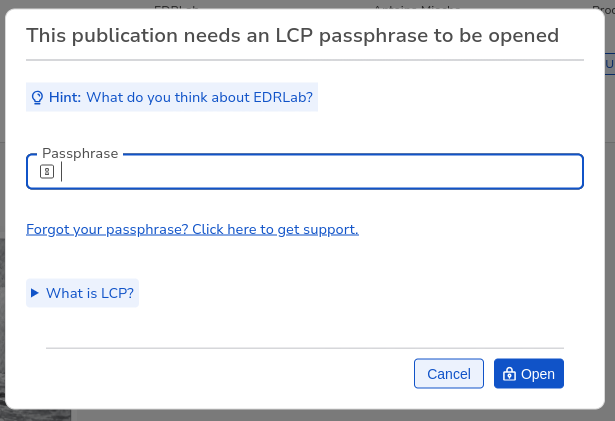 | |
| library.lcp.whatIsLcpInfoDetails | LCP stands for ‘Licensed Content Protection’. | 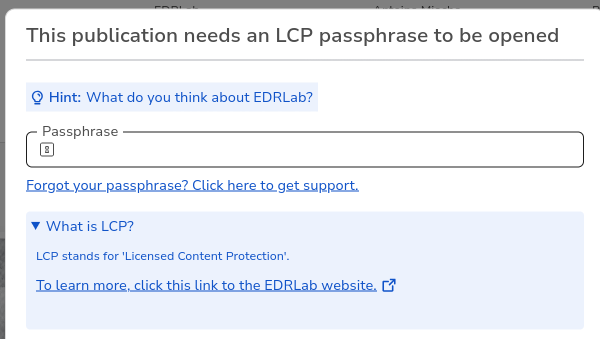 | |
| library.lcp.whatIsLcpInfoDetailsLink | To learn more, click this link to the EDRLab website. | 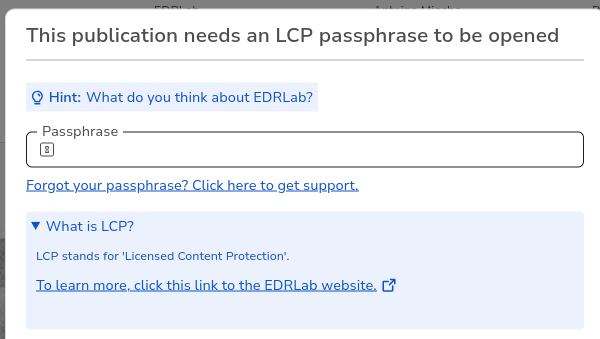 | |
| message.annotations.alreadyImported | All annotations already imported, aborting the importation | 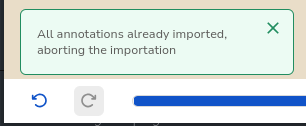 | |
| message.annotations.emptyFile | No annotations available in the file | 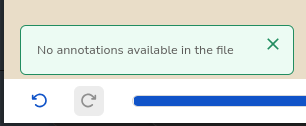 | |
| message.annotations.errorParsing | Error file format parsing: | 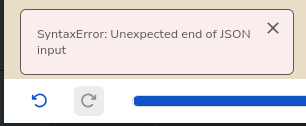 | |
| message.annotations.noBelongTo | Unable to import annotations set, at least one annotation does not belong to the publication | ||
| message.annotations.nothing | There are no annotations ready to be imported, aborting the importation | ||
| message.annotations.success | Success ! | ||
| message.download.error | Downloading [{{- title}}] failed: [{{- err}}] | ||
| message.import.alreadyImport | [{{- title}}] was already imported. | ||
| message.import.fail | Importing [{{- path}}] failed: [{{- err}}] | ||
| message.import.success | Importing [{{- title}}] completed. | ||
| message.open.error | Loading publication failed: [{{- err}}] | ||
| opds.addForm.addButton | Add | ||
| opds.addForm.name | Name: | ||
| opds.addForm.namePlaceholder | Name | ||
| opds.addForm.url | Link: | ||
| opds.addForm.urlPlaceholder | Link | ||
| opds.addFormApiapp.title | Add library account | ||
| opds.addMenu | Add OPDS feed | ||
| opds.breadcrumbRoot | Catalogs | ||
| opds.documentation | OPDS official website | ||
| opds.empty | No publication found | ||
| opds.firstPage | First | ||
| opds.informations | Imagine a world where you can explore and download digital publications from public libraries and digital booksellers with just a few clicks. That’s exactly what the Open Publication Distribution System (OPDS) catalog format offers. With OPDS, you can navigate through catalogs from various ebook providers, sign up, borrow, buy a publication, or visit your personal bookshelf. You can even download an ebook or audiobook directly into Thorium Reader for instant reading. | So, how do you find an OPDS catalog? It’s simple. Look for a hyperlink (URL) leading to the catalog. Copy this URL into the Link field above. Keep in mind that there’s no one-stop shop for all active OPDS catalogs. You’ll need to contact your preferred library or bookseller and ask for their OPDS catalog URL. If you’re not sure where to start, Wikipedia has a few registries of OPDS catalogs in various languages that might be helpful. | The Name field is left at your convenience; it provides an easy way to identify the feed in Thorium Reader. |
| opds.lastPage | Last | ||
| opds.menu.aboutBook | About publication | ||
| opds.menu.addExtract | Import extract | ||
| opds.menu.goBuyBook | Buy publication | ||
| opds.menu.goLoanBook | Borrow publication | ||
| opds.menu.goRevokeLoanBook | Revoke loan | ||
| opds.menu.goSubBook | Subscribe | ||
| opds.network.error | Error accessing feed | ||
| opds.network.noInternet | No internet | ||
| opds.network.noInternetMessage | Try checking the network cable, modem, router or wifi | ||
| opds.network.reject | Sorry, unexpected error! | ||
| opds.network.timeout | Network timeout, please try again later | ||
| opds.next | Next | ||
| opds.previous | Previous | ||
| opds.shelf | Shelf | ||
| opds.updateForm.name | Name: | ||
| opds.updateForm.title | Edit OPDS feed | ||
| opds.updateForm.updateButton | Edit | ||
| opds.updateForm.url | Link: | ||
| opds.whatIsOpds | What Is OPDS? | ||
| publication.accessibility.accessModeSufficient.textual | TTS & Screen reader friendly | ||
| publication.accessibility.accessibilityFeature.alternativeText | Contains alternative text | ||
| publication.accessibility.accessibilityFeature.displayTransformability | Adaptable text and layout | ||
| publication.accessibility.accessibilityFeature.longDescription | Fully described graphical resources | ||
| publication.accessibility.accessibilityFeature.printPageNumbers | Printed book pagination reference | ||
| publication.accessibility.accessibilityFeature.readingOrder | Contains a reading order | ||
| publication.accessibility.accessibilityFeature.synchronizedAudioText | Text & audio synchronised | ||
| publication.accessibility.accessibilityFeature.tableOfContents | Contains a Table Of Contents | ||
| publication.accessibility.accessibilityHazard.flashing | Flashing | ||
| publication.accessibility.accessibilityHazard.motionSimulation | Motion simulation | ||
| publication.accessibility.accessibilityHazard.name | Hazard: | ||
| publication.accessibility.accessibilityHazard.noFlashing | No flashing | ||
| publication.accessibility.accessibilityHazard.noMotionSimulation | No motion simulation | ||
| publication.accessibility.accessibilityHazard.noSound | No sound | ||
| publication.accessibility.accessibilityHazard.none | None | ||
| publication.accessibility.accessibilityHazard.sound | Sound | ||
| publication.accessibility.accessibilityHazard.unknown | Unknown | ||
| publication.accessibility.certifierReport | Certifier report: | ||
| publication.accessibility.conformsTo | Conforms to: | ||
| publication.accessibility.moreInformation | More information | ||
| publication.accessibility.name | Accessibility | ||
| publication.accessibility.noA11y | No accessibility information available | ||
| publication.actions | Actions | ||
| publication.audio.tracks | Tracks | ||
| publication.author | Author | ||
| publication.cancelledLcp | This publication’s LCP license is cancelled. | ||
| publication.certificateRevoked | Revoked LCP license certificate. | ||
| publication.certificateSignatureInvalid | Invalid LCP license certificate signature. | ||
| publication.cover.img | cover image | ||
| publication.day | day | ||
| publication.days | days | ||
| publication.duration.title | Duration | ||
| publication.encryptedNoLicense | Publication is encrypted but lacks an LCP license! | ||
| publication.expired | Loan expired | ||
| publication.expiredLcp | This publication’s LCP license is expired. | ||
| publication.incorrectPassphrase | No stored passphrase fits the publication, or the entered passphrase is wrong. | ||
| publication.lcpEnd | End | ||
| publication.lcpRightsCopy | Copied characters | ||
| publication.lcpRightsPrint | Printed pages | ||
| publication.lcpStart | Start | ||
| publication.licenceLCP | License (LCP) | ||
| publication.licenseOutOfDate | Out of date LCP License. | ||
| publication.licenseSignatureDateInvalid | Invalid LCP license signature date. | ||
| publication.licenseSignatureInvalid | Invalid LCP license signature. | ||
| publication.licensed | Licensed | ||
| publication.markAsRead | Mark as read | 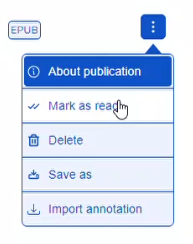 | |
| publication.notStarted | Not Started | ||
| publication.onGoing | In Progress | ||
| publication.progression.title | Progression | ||
| publication.read | Finished | ||
| publication.remainingTime | Loan (remaining time) | ||
| publication.renewButton | Renew | ||
| publication.returnButton | Return | ||
| publication.returnedLcp | This LCP-protected publication is returned. | ||
| publication.revokedLcp | This publication’s LCP license is revoked. | ||
| publication.seeLess | See less | ||
| publication.seeMore | See more | ||
| publication.timeLeft | Remaining time | ||
| publication.title | Title | ||
| publication.userKeyCheckInvalid | Incorrect passphrase. | ||
| reader.annotations.Color | Color | ||
| reader.annotations.addNote | Annotate | ||
| reader.annotations.advancedMode | Instant mode (auto create after select) | 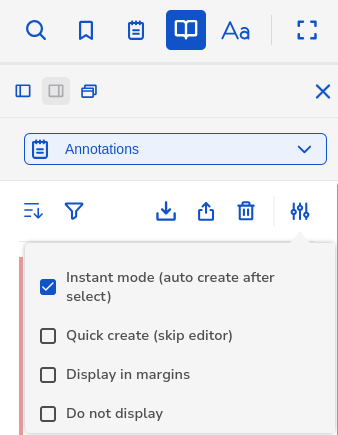 | |
| reader.annotations.annotationsExport.description | Name this set of annotations | 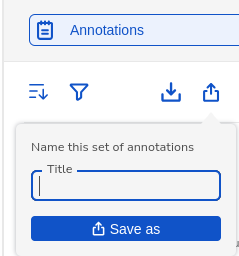 | |
| reader.annotations.annotationsExport.title | Title | 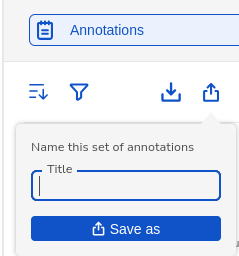 | |
| reader.annotations.annotationsOptions | Options | 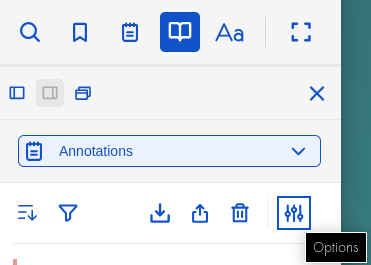 | |
| reader.annotations.colors.bluegreen | Blue-green | 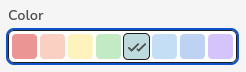 | |
| reader.annotations.colors.cyan | Cyan | 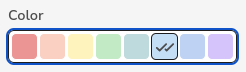 | |
| reader.annotations.colors.green | Green | 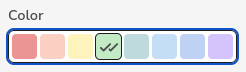 | |
| reader.annotations.colors.lightblue | Light Blue | 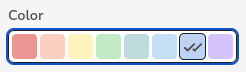 | |
| reader.annotations.colors.orange | Orange | 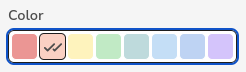 | |
| reader.annotations.colors.purple | Purple | 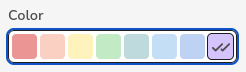 | |
| reader.annotations.colors.red | Red | 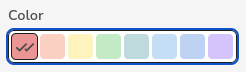 | |
| reader.annotations.colors.yellow | Yellow | 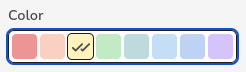 | |
| reader.annotations.export | Save notes as | Export annotations context menu validation button | 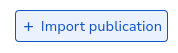 |
| reader.annotations.filter.all | All | 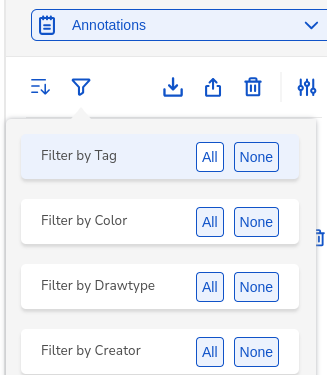 | |
| reader.annotations.filter.filterByColor | Filter by Color | 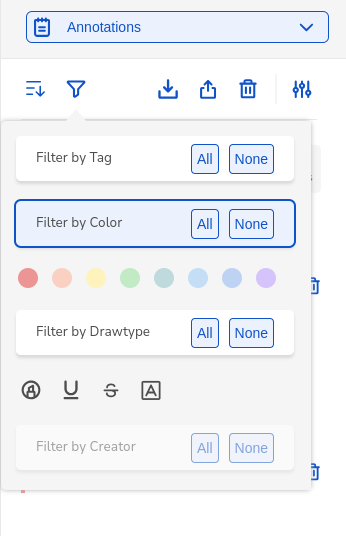 | |
| reader.annotations.filter.filterByCreator | Filter by Creator | 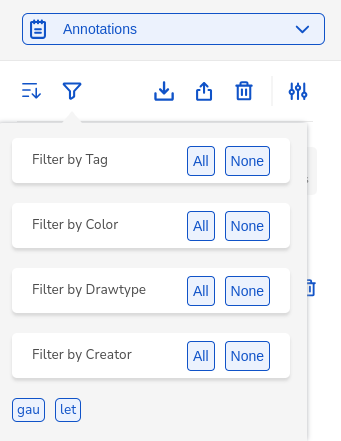 | |
| reader.annotations.filter.filterByDrawtype | Filter by Drawtype | 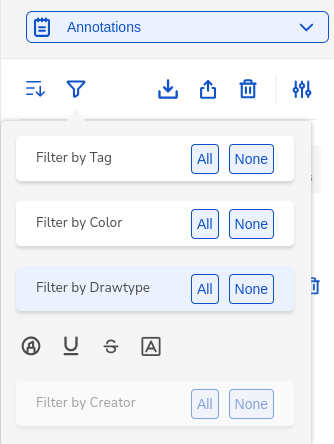 | |
| reader.annotations.filter.filterByTag | Filter by Tag | 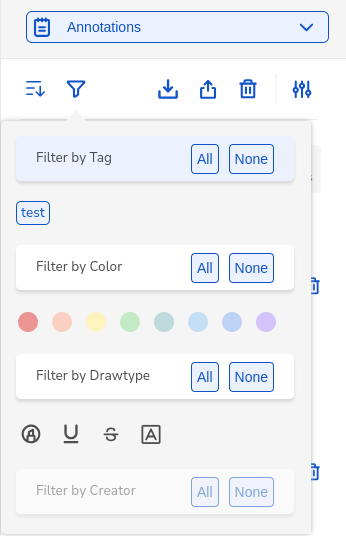 | |
| reader.annotations.filter.filterOptions | Filter Options | 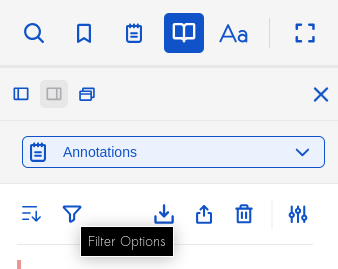 | |
| reader.annotations.filter.none | None | 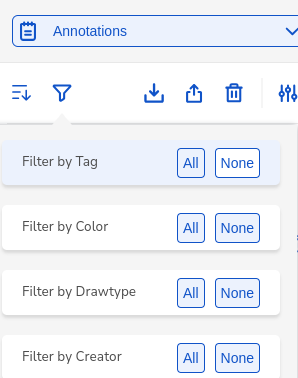 | |
| reader.annotations.hide | Do not display | 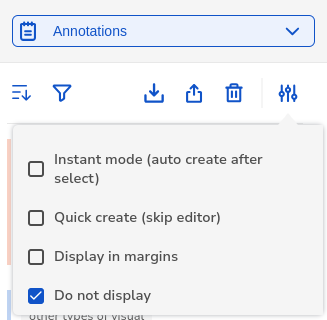 | |
| reader.annotations.highlight | Highlight | ||
| reader.annotations.noSelectionToast | No selection | 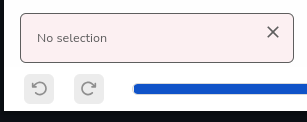 | |
| reader.annotations.quickAnnotations | Quick create (skip editor) | 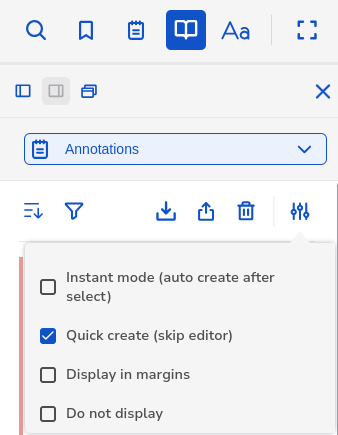 | |
| reader.annotations.saveNote | Save | 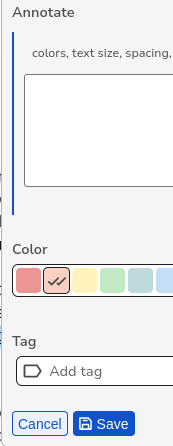 | |
| reader.annotations.sorting.lastcreated | Last created | 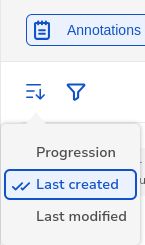 | |
| reader.annotations.sorting.lastmodified | Last modified | 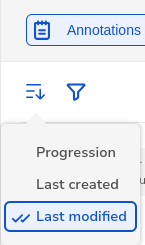 | |
| reader.annotations.sorting.progression | Progression | 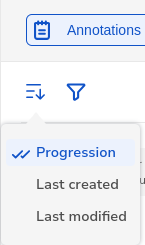 | |
| reader.annotations.sorting.sortingOptions | Sorting Options | 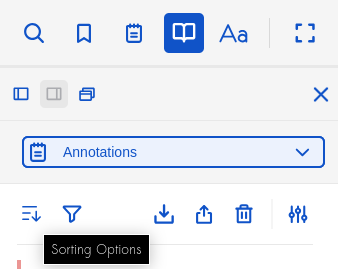 | |
| reader.annotations.toggleMarginMarks | Display in margins | 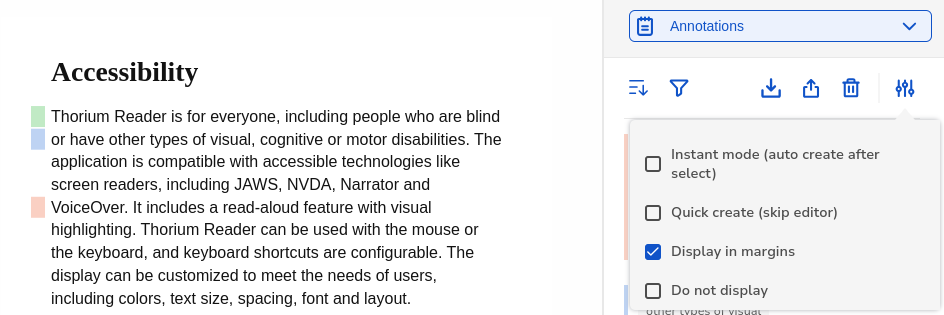 | |
| reader.annotations.type.outline | Outline | 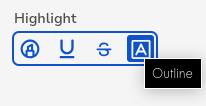 | |
| reader.annotations.type.solid | Solid background | 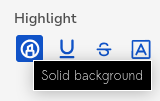 | |
| reader.annotations.type.strikethrough | Strikethrough | 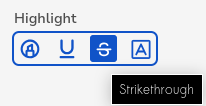 | |
| reader.annotations.type.underline | Underline | 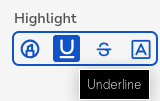 | |
| reader.divina.mute | mute audio | ||
| reader.divina.unmute | unmute audio | ||
| reader.fxl.fit | Fit | ||
| reader.marks.annotations | Annotations | ||
| reader.marks.bookmarks | Bookmarks | ||
| reader.marks.delete | Delete | ||
| reader.marks.edit | Edit | ||
| reader.marks.goTo | Go to page | ||
| reader.marks.landmarks | Landmarks | ||
| reader.marks.saveMark | Save bookmark | ||
| reader.marks.search | Search | ||
| reader.marks.searchResult | Search [{{- searchText}}] | ||
| reader.marks.toc | Table of Contents | ||
| reader.media-overlays.activate | Activate Readaloud | ||
| reader.media-overlays.captions | Captions / clean view | ||
| reader.media-overlays.captionsDescription | Simplified text view with minimal captions styling. | ||
| reader.media-overlays.next | Next Readaloud | ||
| reader.media-overlays.pause | Pause Readaloud | ||
| reader.media-overlays.play | Play Readaloud | ||
| reader.media-overlays.previous | Previous Readaloud | ||
| reader.media-overlays.skip | Skippability | ||
| reader.media-overlays.skipDescription | Jump over / ignore auxiliary content such as pagebreaks, footnotes/endnotes, etc. | ||
| reader.media-overlays.speed | Readaloud playback rate | ||
| reader.media-overlays.stop | Stop Readaloud | ||
| reader.media-overlays.title | Readaloud | ||
| reader.navigation.annotationTitle | annotation | Reading windows tool bar top right button list opening the Annotation panel | 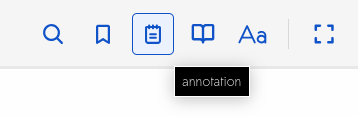 |
| reader.navigation.backHomeTitle | In the reading window of each book, this button stands at the top left corner. Hitting it will close the reading window and bring the library window front. If more than one reading window are opened, this will only close the reading window where the button was activated. Other reading windows will remain in the background. | 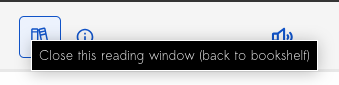 | |
| reader.navigation.bookmarkTitle | bookmark | ||
| reader.navigation.currentPage | Current page: {{- current}} | ||
| reader.navigation.currentPageTotal | Current page: {{- current}}/{{- total}} | ||
| reader.navigation.detachWindowTitle | show library / bookshelf window | ||
| reader.navigation.fullscreenTitle | go fullscreen | ||
| reader.navigation.ZenModeTitle | Zen mode | ||
| reader.navigation.ZenModeExit | Exit Zen mode | ||
| reader.navigation.goTo | Go to | ||
| reader.navigation.goToError | Page break does not exist | ||
| reader.navigation.goToPlaceHolder | Enter page number | ||
| reader.navigation.goToTitle | Go to page | ||
| reader.navigation.historyNext | Jump forward | ||
| reader.navigation.historyPrevious | Jump back | ||
| reader.navigation.infoTitle | information | This leads to the same panel previously c&alled by About, therefore, should be similarly labeled | |
| reader.navigation.magnifyingGlassButton | search publication | ||
| reader.navigation.openTableOfContentsTitle | navigation | ||
| reader.navigation.page | Page | ||
| reader.navigation.pdfscalemode | Page fit or width | ||
| reader.navigation.settingsTitle | settings | ||
| reader.picker.search.founds | {{- nResults}} match(es) | ||
| reader.picker.search.input | text to match | ||
| reader.picker.search.next | Next | ||
| reader.picker.search.notFound | no matches | ||
| reader.picker.search.previous | Previous | ||
| reader.picker.search.results | Results | ||
| reader.picker.search.submit | Find | ||
| reader.picker.searchTitle | Search: | ||
| reader.settings.column.auto | Default | ||
| reader.settings.column.one | 1 col | ||
| reader.settings.column.title | Columns | ||
| reader.settings.column.two | 2 cols | ||
| reader.settings.customFontSelected | You have chosen a personal font | ||
| reader.settings.customizeReader | Customize text formatting | ||
| reader.settings.disabled | disabled | ||
| reader.settings.display | Display | ||
| reader.settings.disposition.title | Layout | ||
| reader.settings.font | Font | ||
| reader.settings.fontSize | Font size | ||
| reader.settings.infoCustomFont | Select custom font from operating system by typing its name | ||
| reader.settings.justification | Alignment | ||
| reader.settings.justify | Justify | ||
| reader.settings.letterSpacing | Letter spacing | ||
| reader.settings.lineSpacing | Line spacing | ||
| reader.settings.margin | Margin | ||
| reader.settings.noFootnotes | Disable footnotes | ||
| reader.settings.noRTLFlip | Disable Right-To-Left UI | ||
| reader.settings.noRuby | Hide Japanese Ruby | ||
| reader.settings.paginated | Paginated | ||
| reader.settings.paraSpacing | Paragraph spacing | ||
| reader.settings.pdfZoom.name.100pct | 100% | ||
| reader.settings.pdfZoom.name.150pct | 150% | ||
| reader.settings.pdfZoom.name.200pct | 200% | ||
| reader.settings.pdfZoom.name.300pct | 300% | ||
| reader.settings.pdfZoom.name.500pct | 500% | ||
| reader.settings.pdfZoom.name.50pct | 50% | ||
| reader.settings.pdfZoom.name.fit | page fit | ||
| reader.settings.pdfZoom.name.width | page width | ||
| reader.settings.pdfZoom.title | Zoom | ||
| reader.settings.preset.apply | Apply the preferred reading parameters | ||
| reader.settings.preset.applyDetails | Apply the preferred reading settings preset to the current book. | ||
| reader.settings.preset.reset | Reset preferred reading settings | ||
| reader.settings.preset.resetDetails | Reset the preferred reading parameters and apply these default paremeters to the current book. | ||
| reader.settings.preset.save | Save the preferred reading parameters | ||
| reader.settings.preset.saveDetails | Save the customized text parameters, so that they might be applied to other books, once open, by clicking on the button below. | ||
| reader.settings.preset.title | Preset | ||
| reader.settings.preview | Preview | ||
| reader.settings.reduceMotion | Reduce motion | ||
| reader.settings.scrolled | Scrollable | ||
| reader.settings.spacing | Spacing | ||
| reader.settings.text | Text | ||
| reader.settings.theme.name.Contrast1 | Contrast 1 | ||
| reader.settings.theme.name.Contrast2 | Contrast 2 | ||
| reader.settings.theme.name.Contrast3 | Contrast 3 | ||
| reader.settings.theme.name.Contrast4 | Contrast 4 | ||
| reader.settings.theme.name.Neutral | Neutral | ||
| reader.settings.theme.name.Night | Night | ||
| reader.settings.theme.name.Paper | Paper | ||
| reader.settings.theme.name.Sepia | Sepia | ||
| reader.settings.theme.title | Theme | ||
| reader.settings.wordSpacing | Word spacing | ||
| reader.svg.left | Left | ||
| reader.svg.right | Right | ||
| reader.toc.publicationNoToc | No table of contents | ||
| reader.tts.activate | Activate Text To Speech (TTS) | ||
| reader.tts.default | Voice: system default | ||
| reader.tts.next | Next TTS | ||
| reader.tts.pause | Pause TTS | ||
| reader.tts.play | Play TTS | ||
| reader.tts.previous | Previous TTS | ||
| reader.tts.sentenceDetect | Split TTS text | ||
| reader.tts.sentenceDetectDescription | Break long paragraphs into sentences. | ||
| reader.tts.speed | TTS playback rate | ||
| reader.tts.stop | Stop TTS | ||
| reader.tts.voice | TTS voice | ||
| settings.annotationCreator.creator | Creator | Setting window, General Tab, at the bottom, there is now a level 4 section with this title. It allows to set up a name that will be assigned to annotations. It can be changed without affecting existing annotations. It will be exported with the Annotations export feature. | 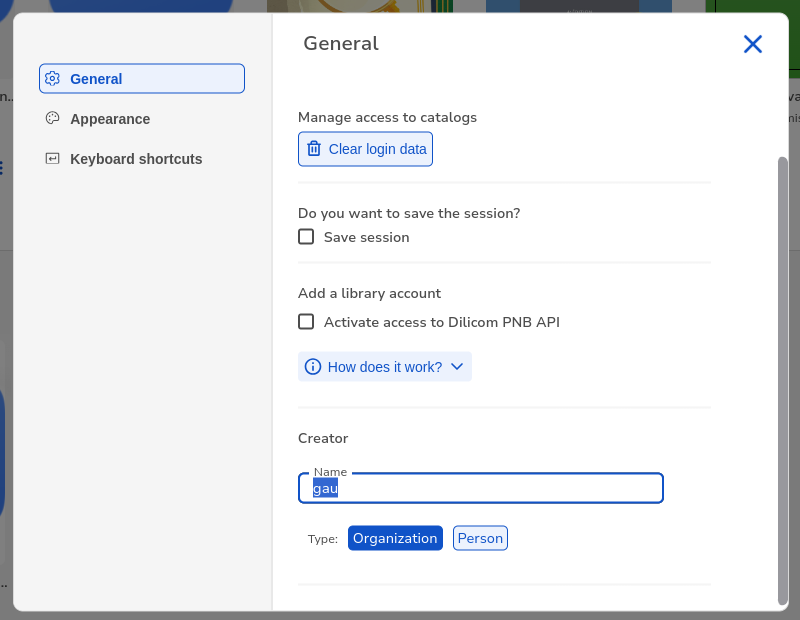 |
| settings.annotationCreator.name | Name | Title of the field where an annotations creator name can be added | 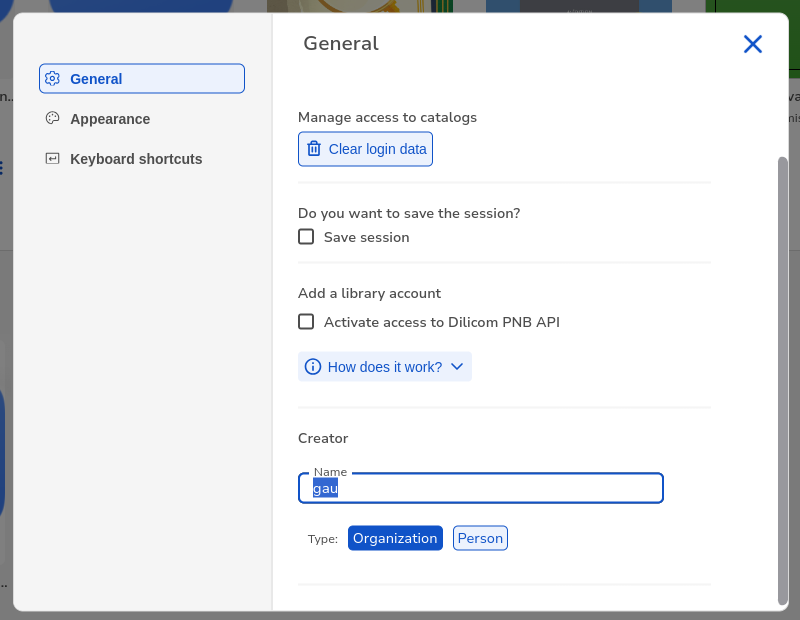 |
| settings.annotationCreator.organization | Organization | radio button to specify if the creator name refers to an organisation | 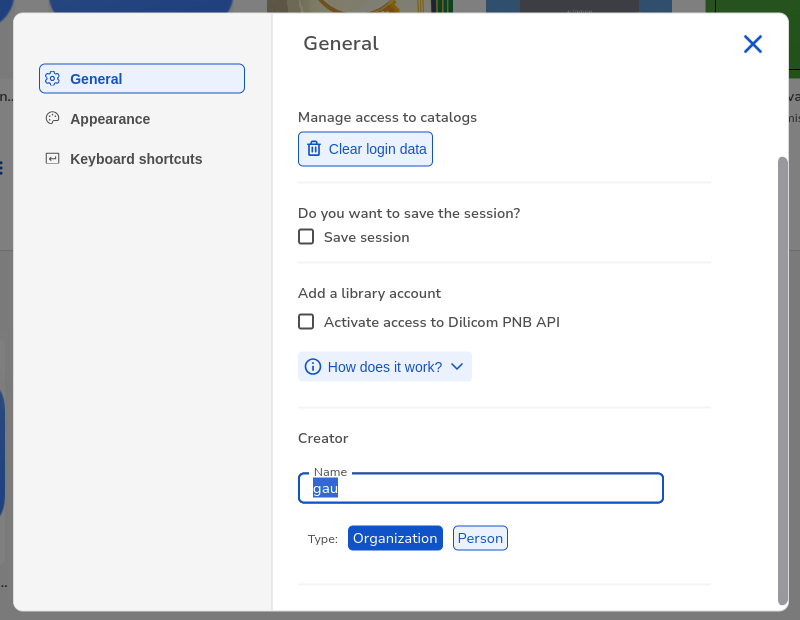 |
| settings.annotationCreator.person | Person | radio button to specify if the creator name refers to a person | 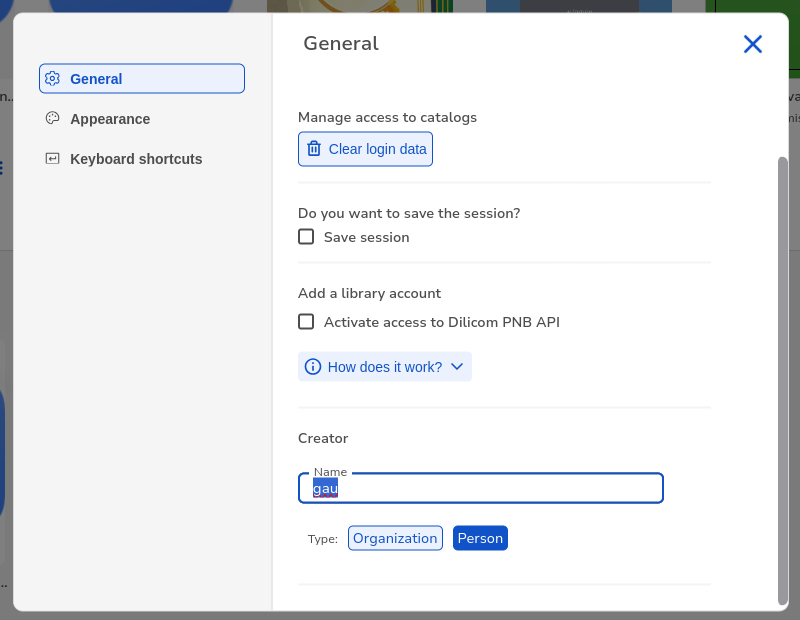 |
| settings.annotationCreator.type | Type: | 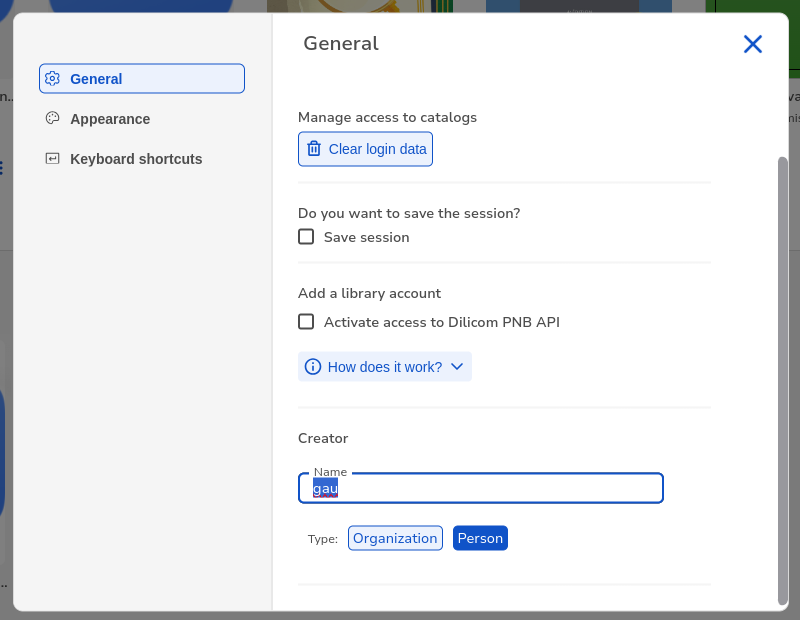 | |
| settings.auth.title | Manage access to catalogs | ||
| settings.auth.wipeData | Clear login data | ||
| settings.keyboard.advancedMenu | Keyboard shortcuts advanced menu | ||
| settings.keyboard.cancel | Cancel | ||
| settings.keyboard.disclaimer | Shortcuts were defined from QWERTY keyboard layout. | Information available from the | 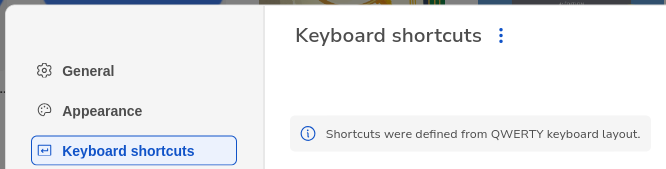 |
| settings.keyboard.editUserJson | Edit user file… | ||
| settings.keyboard.keyboardShortcuts | Keyboard shortcuts | ||
| settings.keyboard.loadUserJson | Load from user file | ||
| settings.keyboard.resetDefaults | Reset (load defaults) | ||
| settings.keyboard.save | Save | ||
| settings.language.languageChoice | Language | Setting window, General tab, label for the dropdown menu to choose language (each language name is in it’s own language) | 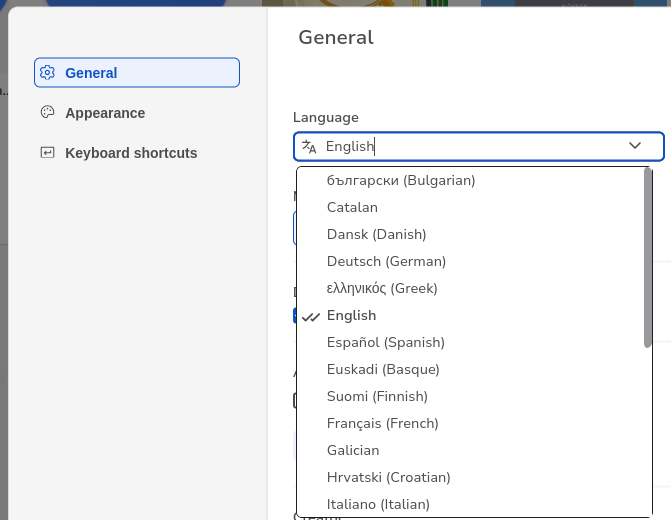 |
| settings.library.enableAPIAPP | Activate access to Dilicom PNB API | ||
| settings.library.title | Add a library account | ||
| settings.session.title | Save session | Setting window, General tab. Check box. Saving session will cause thorium to reopen all windows that were opened when thorium was closed | 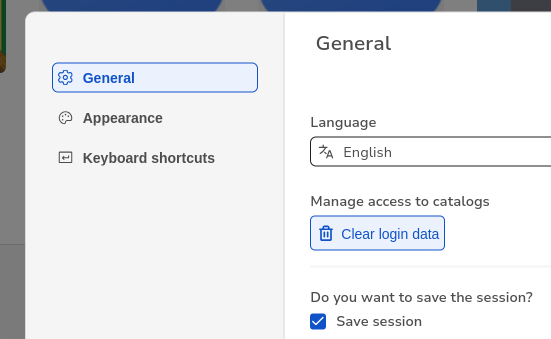 |
| settings.tabs.appearance | Appearance | Setting window, Appearance tab and title | 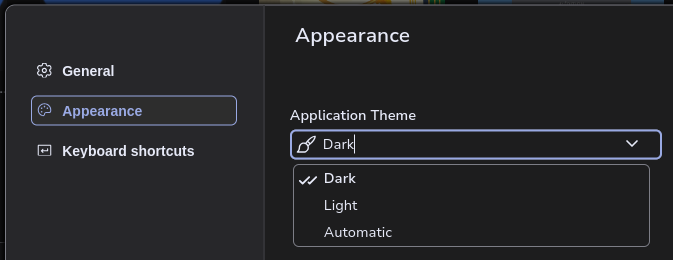 |
| settings.tabs.general | General | Setting window, General tab and title | 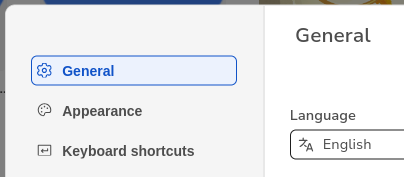 |
| settings.tabs.keyboardShortcuts | Keyboard shortcuts | Setting window, Keyboard shortcuts tab and title | 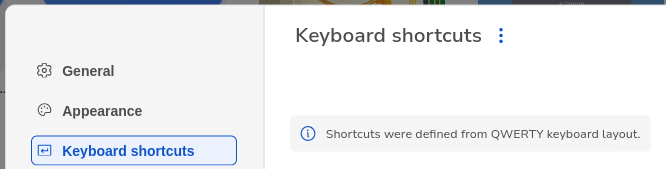 |
| settings.theme.auto | Automatic | Setting window, Appearance tab, Application Theme dropdown menu entry. Will setup application theme according to the operating system settings | 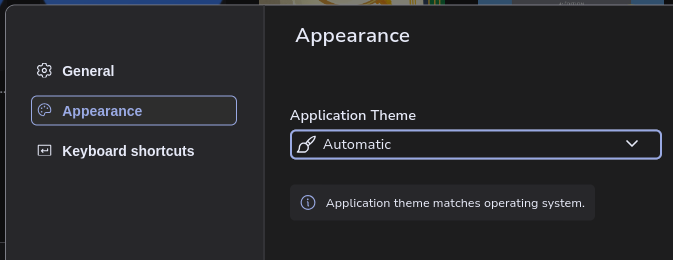 |
| settings.theme.dark | Dark | Setting window, Appearance tab, Application Theme dropdown menu entry. Will setup application theme as Dark | 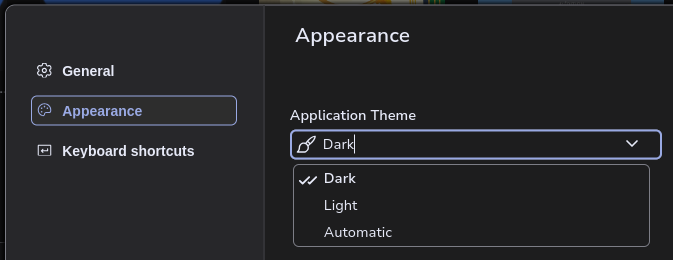 |
| settings.theme.description | Application theme matches operating system. | Setting window, Appearance tab, Application Theme, under the dropdown menu, this information appears when Automatic is selected from the dropdown menu. | 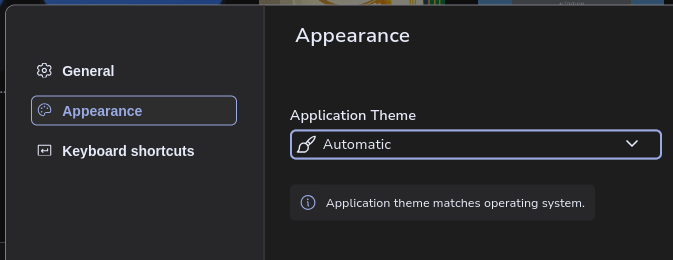 |
| settings.theme.light | Light | Setting window, Appearance tab, Application Theme dropdown menu entry. Will setup application theme Light | 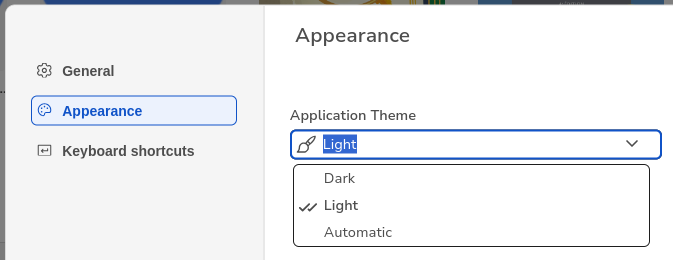 |
| settings.theme.title | Application Theme | Setting window, Appearance tab. Label of the dropdown menu to select Light, Dark or AUtomatic theme | 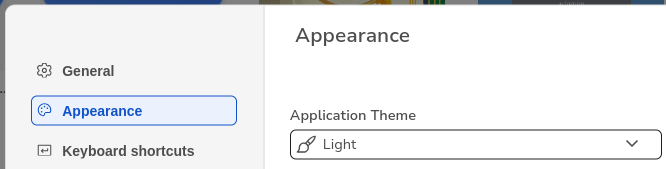 |
| wizard.buttons.discover | Discover what’s new | Button at the bottom right of the Welcome tab from the WIzard panel; will shift to second tab of the wizard panel | 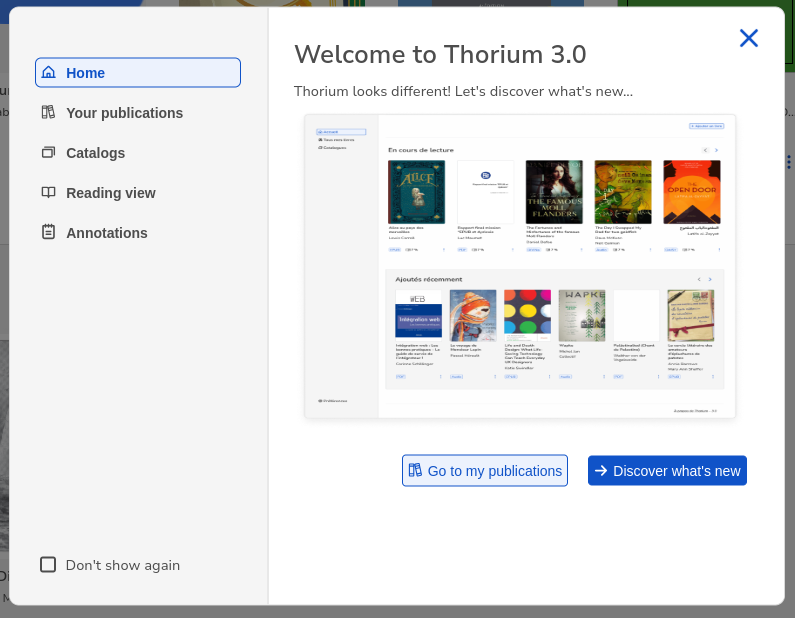 |
| wizard.buttons.goToBooks | Go to my publications | Button at the bottom right of the Welcome tab from the WIzard panel. Will close the wizard panel. | 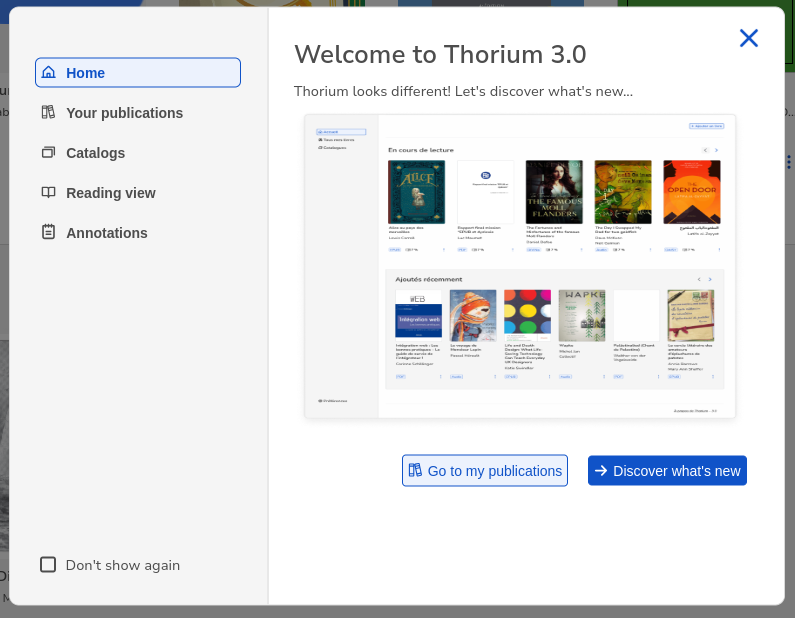 |
| wizard.buttons.next | Next | ||
| wizard.description.annotations | Highlight document text, choose style and color, attach personal notes. Create annotations in ‘quick’ mode to bypass the editor (you can enter text and customize styles later). For extra speed, use the ‘instant’ mode which creates annotations immediately after highlighting document text! | Wizard welcome window fifth tab text | 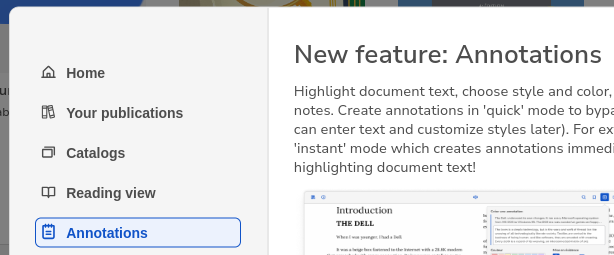 |
| wizard.description.catalogs | Borrow publications from your local library or discover publications via OPDS feeds. Access a variety of publications from multiple sources thanks to online catalogs. | Wizard welcome window third Panel description (catalogs) | 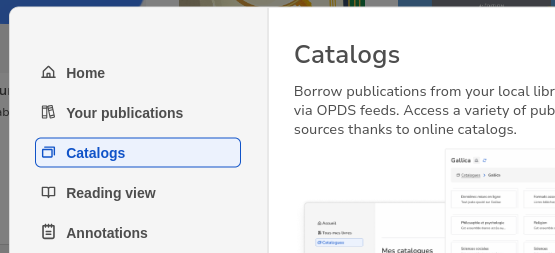 |
| wizard.description.home | Thorium looks different! Let’s discover what’s new… | Wizard welcome windows first text (Home / Welcome) | 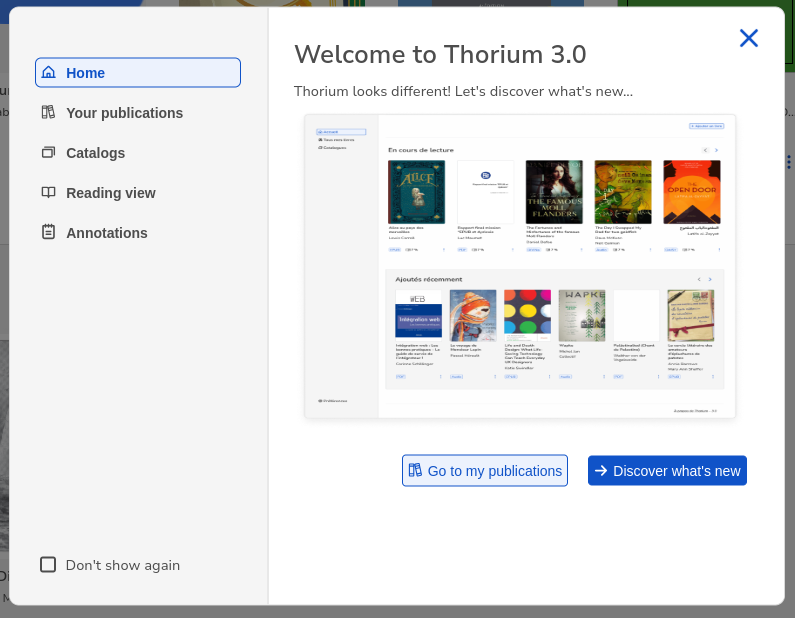 |
| wizard.description.readingView1 | Customize your reading and listening preferences: Thorium now offers multiple color themes for both the user interface and publication documents. It is now also easier to configure ‘readaloud’ ebooks with synthetic speech and synchronized text/audio narration. | 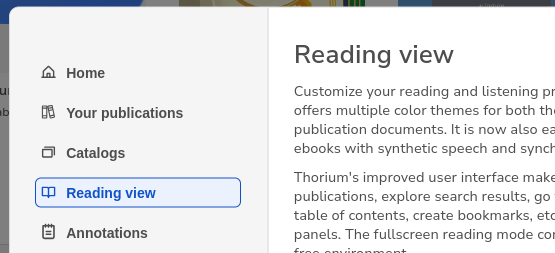 | |
| wizard.description.readingView2 | Thorium’s improved user interface makes it easier to find text in publications, explore search results, go to specific pages, browse the table of contents, create bookmarks, etc. thanks to the new ‘docked’ panels. The fullscreen reading mode continues to offer a distraction-free environment. | ||
| wizard.description.yourBooks | Welcome to your redesigned personal bookshelf! In the ‘grid’ view, easily filter by tags or find publications by keywords. In the advanced ’table’ view, select and sort publications by specific authors, title, date, format, etc. | Wizard welcome window second panel text | 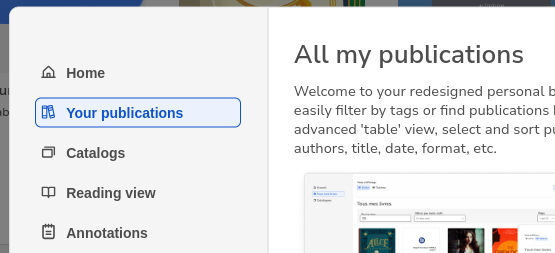 |
| wizard.dontShow | Don’t show again | Wizard welcome window Checkbox to stop wizard opening at each Thorium start | 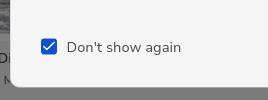 |
| wizard.tab.annotations | Annotations | Wizard welcome window fifth tab | 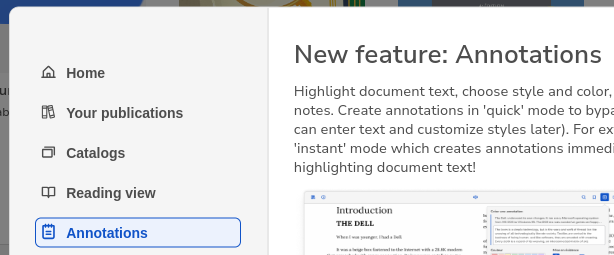 |
| wizard.tab.catalogs | Catalogs | Wizard welcome window third Panel title and Wizard tab label | 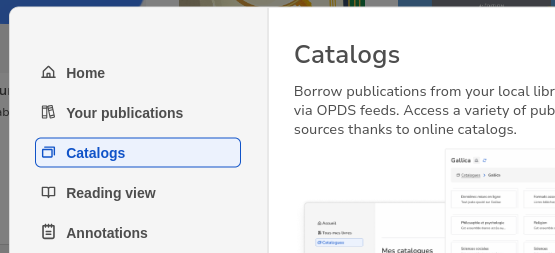 |
| wizard.tab.home | Home | Wizard welcome window first tab | 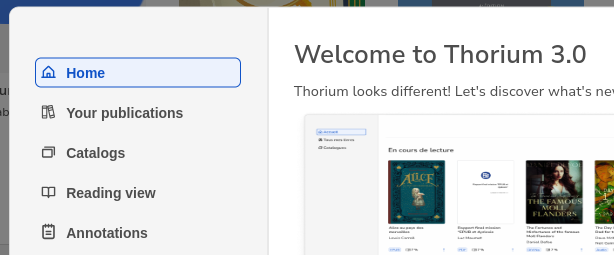 |
| wizard.tab.readingView | Reading view | 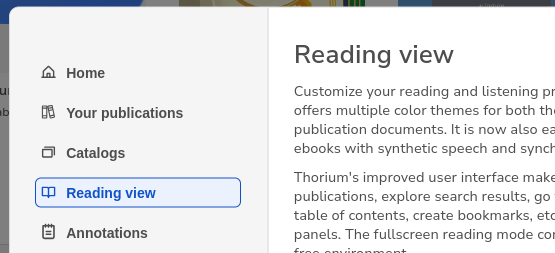 | |
| wizard.tab.yourBooks | Your publications | Wizard welcome window second tab | 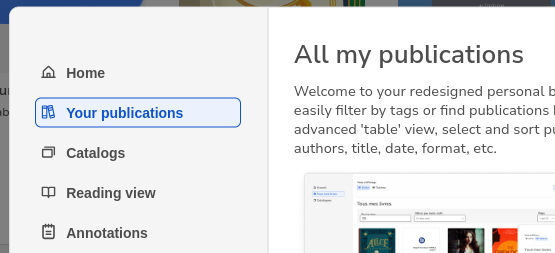 |
| wizard.title.allBooks | All my publications | Wizard welcome window second Panel title | 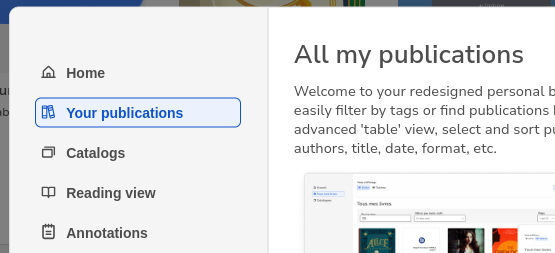 |
| wizard.title.newFeature | New feature: Annotations | Wizard welcome window fifth tab title | 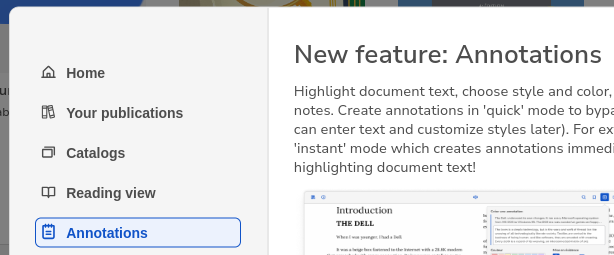 |
| wizard.title.welcome | Welcome to Thorium 3.0 | Wizard welcome windows first panel | 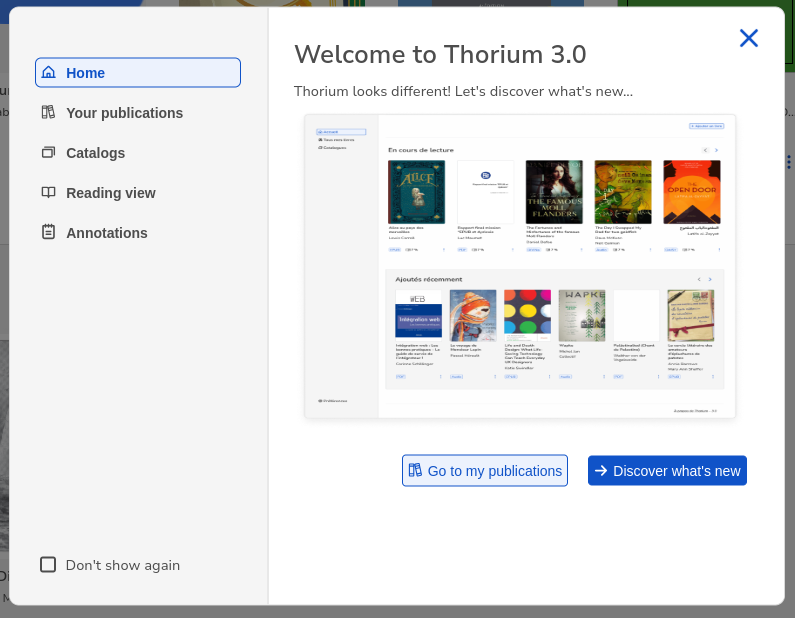 |
3 - Localisation glossary
- OS
- operative system (in Thorium desktop context, it will be Windows, MACOS or Linux)
- OS file manager window
- a OS managed windows that allow access to navigate, select or write files in the OS file system. In desktop context, those are usually: * File Explorer for Windows * Finder for MAC OSX * Linux systems offers a larger variety like Gnome File, Nautilus, Nemo, Thunar, Dolphin, XFE, Konqueror, Krusader, etc.
4 - Your help is precious
You too can help Thorium Reader become the best reading application reading application by becoming a member of EDRLab. Or by making a donation to the EDRLab via the Github sponsorship "piggy-bank", which accepts small monthly donations.
Thorium is built by its community. If you want to participate, please contact us !
You can also:
- Report an error or suggest a change by opening an Issue in our [support tracking tool](https://github.com/edrlab/thorium-reader-doc/issues/new).
- Participate in the translation of resources.
5 - Contribute to this documentation
Thorium and its documentation are developed thanks to the user community. We need help to translate this documentation.
To do so, you can contact us.
If you are comfortable enough with GitHub and the Markdown format you can propose a new translation via a Pull Request.
To do this: clone the repository and create a branch with the name of the language
you want to add, make a copy of the content.en folder and rename it with
two letters corresponding to the language you want to add (for example
content.es will contain the Spanish translation). The names of the files must
not be changed as they insure correspondence between languages.
The i18n folder contains the translations for the fixed elements
of the header and footer.
Several languages are already present, if your language is
not present, copy paste the .yaml file and rename it with the first two letters of the
letters of the language you want to add.
Finally to activate the menu of the language you add, edit the file config.toml
and add the language with the following code:
[languages.en]
languageName = 'English'
contentDir = 'content.en'
weight = 1
You must replace .en' with the first two letters of the language you are adding and fill in the name of the language as the languageNamevalue. Theweight` indicates the order of appearance in the language menu.
Example for Spanish :
[languages.es]
languageName = 'Español'
contentDir = 'content.es'
weight = 3
Localized images such as screenshots should be added to the
folder statics/images/local-(two letter language).