- La bibliothèque
- Ajouter un ou des livres Vous pouvez glisser-déposer un dossier dans la fenêtre de la bibliothèque à partir de l’explorateur de fichiers de votre système d’exploitation, il sera analysé de manière récursive (c’est-à-dire que les sous-dossiers seront également analysés à la recherche de publications). Vous pouvez également sélectionner plusieurs fichiers dans votre système de fichiers en utilisant le navigateur de fichiers de votre système d’exploitation (les fichiers peuvent être situés dans différents dossiers de l’arborescence), puis glisser-déposer les publications sélectionnées dans la fenêtre de la bibliothèque de Thorium.
- Accéder à des catalogues
- De nombreuses bibliothèques publiques et librairies adoptent OPDS comme format standard pour afficher leur catalogue sur le Web. Thorium peut consulter des catalogues OPDS 1 et 2. Il prend également en charge plusieurs formats d'identification associés à OPDS et peut donc permettre aux utilisateurs d'accéder à leur bibliothèque personnelle, c'est-à-dire aux livres numériques que l'utilisateur a acquis ou emprunté, ce qui permet de les télécharger et de les lire immédiatement.
- Ajouter des tags
- Vous pouvez enrichir les informations des livres de votre bibliothèque en leur ajoutant des Tags. Les Tags permettent de faire des recherches rapides et de trier les livres en vue liste. Mise en pratique. Ouvrez la fiche livre, positionnez-vous dans le champ Ajouter un tag, écrivez le nom du tag que vous souhaitez ajouter puis appuyez sur le bouton Ajouter. Le tag est ajouté dans une boite bleu, vous pouvez le supprimer en cliquant sur la croix.
- Rechercher parmis les livres
- Appuyez sur Ctrl + F, saisissez le texte de la recherche, appuyez sur le bouton Résultats, puis appuyez sur la touche Entrée sur le lien vers le résultat souhaité. En activant le champ de recherche, la vue Tous les livres s’affichera automatiquement. il est possible d’effectuer une recherche dans chaque colonne. Par exemple parmi les auteurs seulement. La recherche est effectuée à travers les informations du livre, y compris les tags ajoutés par l’utilisateur.
Version imprimable multipages. Cliquer ici pour imprimer.
Organiser ses collections de livres
1 - La bibliothèque
Ajouter un ou des livres
Vous pouvez glisser-déposer un dossier dans la fenêtre de la bibliothèque à partir de l’explorateur de fichiers de votre système d’exploitation, il sera analysé de manière récursive (c’est-à-dire que les sous-dossiers seront également analysés à la recherche de publications).
Vous pouvez également sélectionner plusieurs fichiers dans votre système de fichiers en utilisant le navigateur de fichiers de votre système d’exploitation (les fichiers peuvent être situés dans différents dossiers de l’arborescence), puis glisser-déposer les publications sélectionnées dans la fenêtre de la bibliothèque de Thorium.
Vous pouvez également cliquer sur le bouton + Importer un livre dans l’interface utilisateur pour ouvrir le sélecteur de fichiers de Thorium, et à partir de là, vous pouvez sélectionner plusieurs fichiers dans des dossiers, ou choisir tous les fichiers d’un dossier en utilisant le raccourci Ctrl + A du système d’exploitation ou la sélection à la souris.
Notez que le menu contextuel ouvrir avec de l’explorateur de fichiers du système d’exploitation ouvrira la ou les fenêtres de lecture pour toutes les publications sélectionnées, contrairement aux méthodes ci-dessus qui n’importent que les fichiers de la bibliothèque de Thorium.
Attention
Thorium copie les fichiers dans un sous-dossier publications du dossier EDRLab.ThoriumReader. L’emplacement de ce dossier peut varier en fonction du système d’exploitation et peut être placé dans un dossier caché, vous devrez activer l’option d’affichage des fichiers cachés pour le trouver.
Gardez à l’esprit que ce dossier est sensible car il est lié à la base de données de l’étagère Thorium. Pour les sauvegardes ou les déplacements d’un ordinateur à l’autre, utilisez le bouton Exporter du menu livre. Nous espérons bientôt proposer une option permettant d’exporter tous les titres.
Mes livres
Les livres importés sont présentés dans le menu Mes livres.
Ce dernier propose une vue accés rapide organisée en deux sections :
Récement ajouté et Reprendre la lecture. Le bouton Tous les livres
affichera la totalité des livres importés dans Thorium.
La vue par défaut est la vue grille ()affiche les couvertures des livres, leur titre et leur auteur.
Cliquer sur un de ces éléments déclenche l’ouverture du livre dans une nouvelle
fenêtre. Un menu pour chaque livre permet d’accéder à la
Fiche livre, de
Supprimer ou d’Exporter le livre.
Il est possible de choisir une vue en liste
).
Dans cette vue la
couverture n’est plus affichée mais l’année de publication et l’éditeur sont indiqués.
Tous les livres
La vue Tous les livres est organisée en tableau, elle affiche l’ensemble des
informations pour chaque livre. Si des informations sont manquantes c’est
qu’elle n’ont pas été fournies par le créateur du livre. La majorité des
informations sont activables et déclenchent une recherche rapide sur le mot clef.
Cliquez par exemple sur la mention Français de la colonne langue et seuls les
livres en français sont affichés.
Les entête des colonnes permettent de trier les livres par ordre croissant ou
décroissant. L’icone Loupe
()
en entête de la première colonne active un champ de recherche par colonne
permettant par exemple de rechercher une expression seulement parmis les titres
des ouvrages.
2 - Accéder à des catalogues
De nombreuses bibliothèques publiques et librairies adoptent OPDS comme format standard pour afficher leur catalogue sur le Web. Thorium peut consulter des catalogues OPDS 1 et 2. Il prend également en charge plusieurs formats d'identification associés à OPDS et peut donc permettre aux utilisateurs d'accéder à leur bibliothèque personnelle, c'est-à-dire aux livres numériques que l'utilisateur a acquis ou emprunté, ce qui permet de les télécharger et de les lire immédiatement.
L’activation du lien suivant permet de télécharger un fichier .atom qui peut être ouvert avec Thorium : Télécharger le flux OPDS pour les nouveaux titres de Gutenberg.org
Il est également possible d’utiliser le menu contextuel (habituellement clic droit), de copier ce lien et de le coller dans le panneau Ajouter un OPDS de Thorium pour voir la magie opérer.
Les flux OPDS peuvent également être fournis sous forme de liens qui s’ouvrent directement dans Thorium. Exemple : Ouvrir le flux OPDS pour les nouveaux titres de Gutenberg.org
Depuis Thorium 2.2, les flux OPDS peuvent être édités, ce qui permet de changer le nom ou de récupérer l’URL du flux.
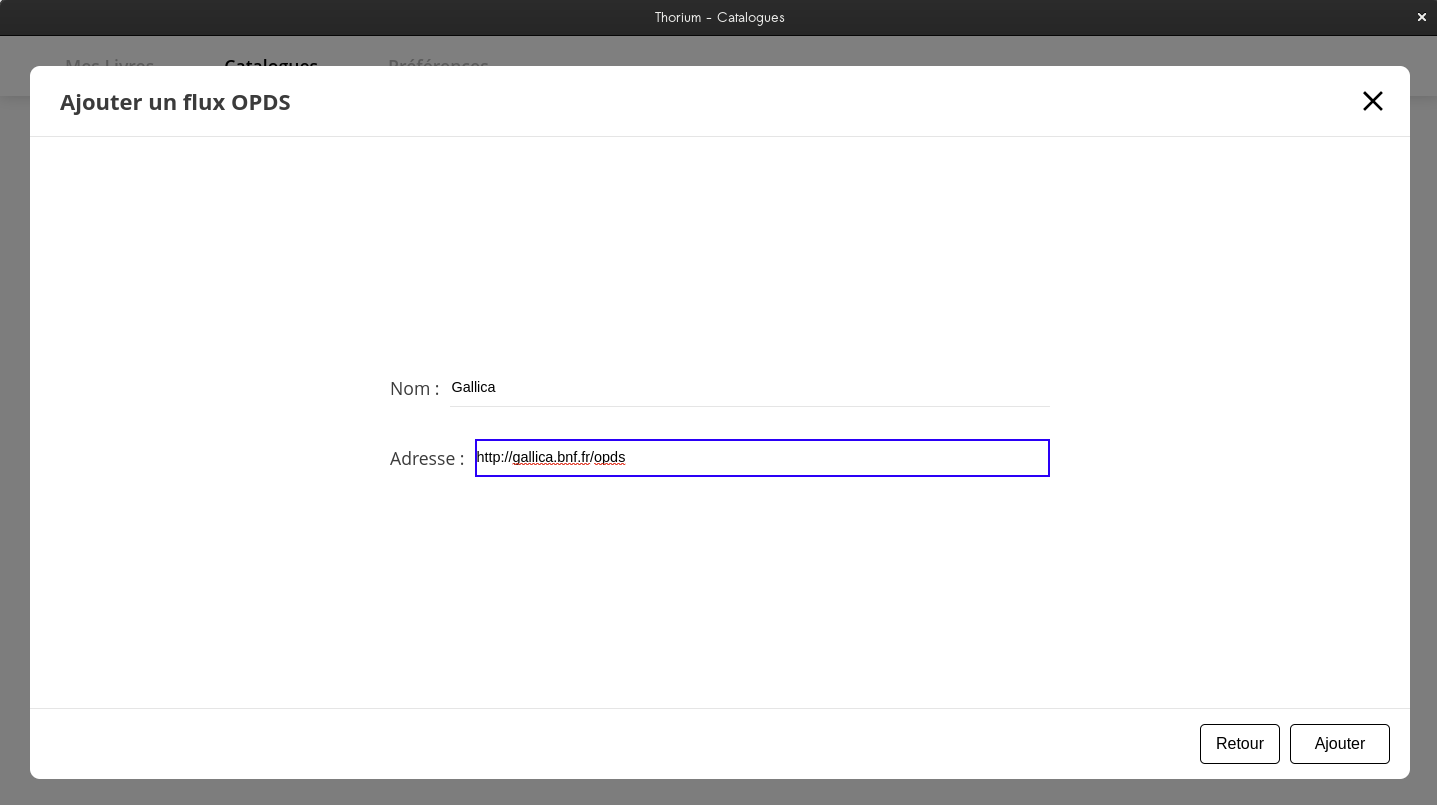
Exemples français
OpenEditions
L’ensemble du catalogue des livres et revues d’OpenEdition est accessible via le protocole OPDS: Télécharger le flux OPDS OpenEdition ou Ouvrir le catalogue OPDS OpenEdition
Attention, les revues sont téléchargeables directement depuis ce flux mais les livres proposés ne sont plus vendus par openEdition et ne peuvent par conséquent plus être achetés via ce flux.
Gallica
Note de la rédaction : en juillet 2023, le flux OPDS de Gallica ne permet plus d’accéder aux livres, nous espérons qu’il soit rapidement réparé.
Gallica propose un catalogue OPDS permettant de parcourir, télécharger et lire tous les livres de Gallica disponibles au format EPUB.
Les liens suivants offrent plus d'information sur le catalogue OPDS de Gallica et à propos de Gallica.
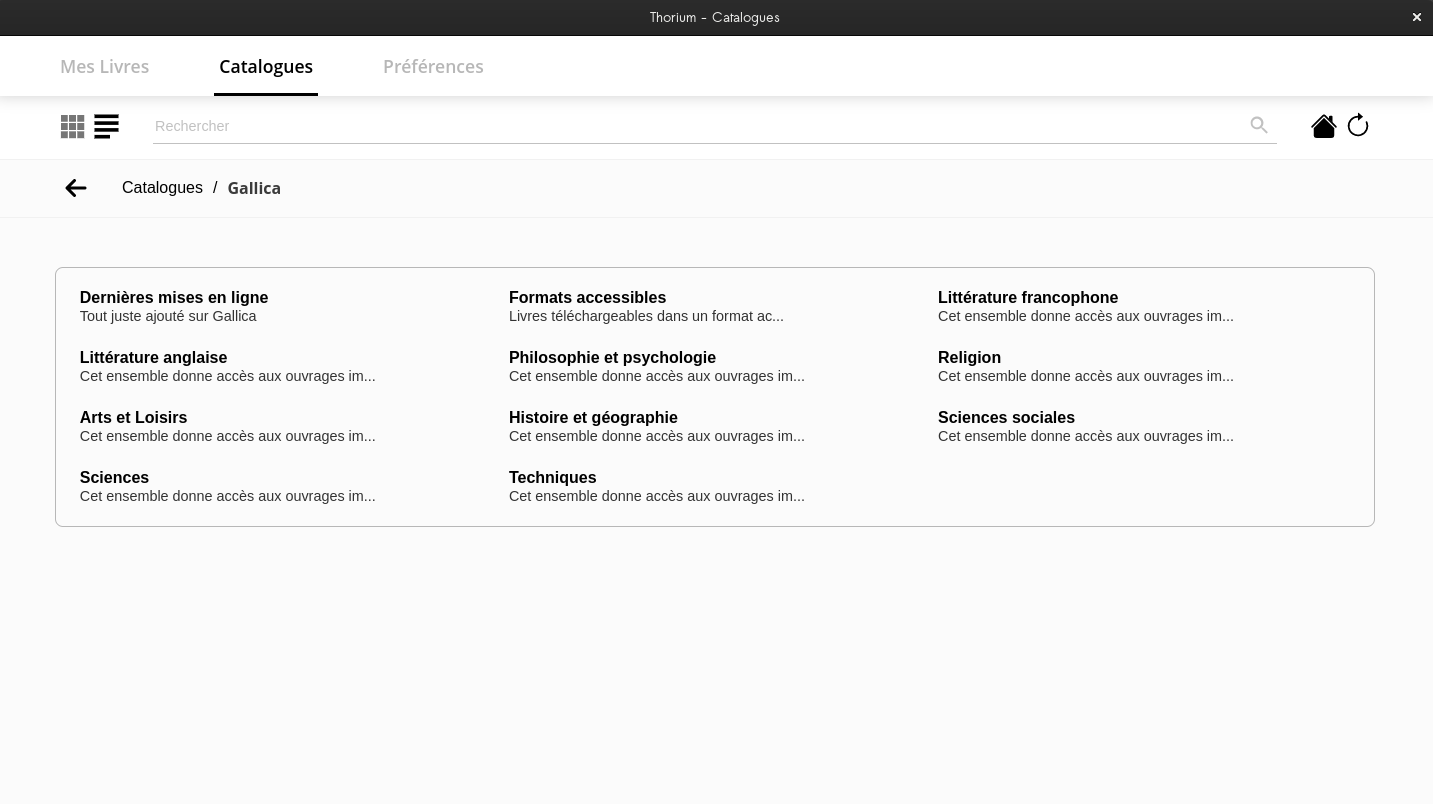
Exemple de flux OPDS avec des contenus protégés par LCP
Les flux dont le contenu est protégé doivent vous permettre de vous connecter directement depuis la page du catalogue Thorium. Le bouton ou l’accès à la connexion peut être différent selon le fournisseur du flux.
Le flux OPDS d’Archive.org permet de parcourir et d’emprunter des livres sous licence LCP. Un compte Archive.org est nécessaire, la page d’authentification s’ouvre lorsque vous sélectionnez un livre. Vous pouvez l’ajouter à Thorium à l’adresse suivante : Ouvrir le flux OPDS d’Archive.org (en anglais)
Vous pouvez utiliser feedbooks OPDS pour parcourir le catalogue Feedbook. Une fois que vous avez sélectionné un livre, vous serez redirigé vers la page web où vous pourrez l’acheter.
Feedbooks OPDS vous permet de vous connecter au flux du catalogue Thorium avec le bouton Shelf dans le coin supérieur droit. Tout livre acheté avec votre compte Feedbooks sera disponible au téléchargement directement à partir de l’interface du catalogue de flux de Thorium OPDS.
À des fins de test, EDRLab fournit un flux avec trois publications gratuites sous protection LCP. Vous pouvez l’ajouter à Thorium à l’adresse suivante : Ajouter le flux OPDS public d’EDRLab.
Responsabilité des flux OPDS
Les flux OPDS et l’accès qu’ils donnent au contenu sont sous la responsabilité de l’éditeur du flux. Il en va de même pour les informations fournies par le flux.
3 - Ajouter des tags
Vous pouvez enrichir les informations des livres de votre bibliothèque en leur
ajoutant des Tags. Les Tags permettent de faire des recherches rapides et de
trier les livres en vue liste.
Mise en pratique.
Ouvrez la fiche livre, positionnez-vous dans le champ Ajouter un tag, écrivez
le nom du tag que vous souhaitez ajouter puis appuyez sur le bouton Ajouter.
Le tag est ajouté dans une boite bleu, vous pouvez le supprimer en cliquant sur
la croix.
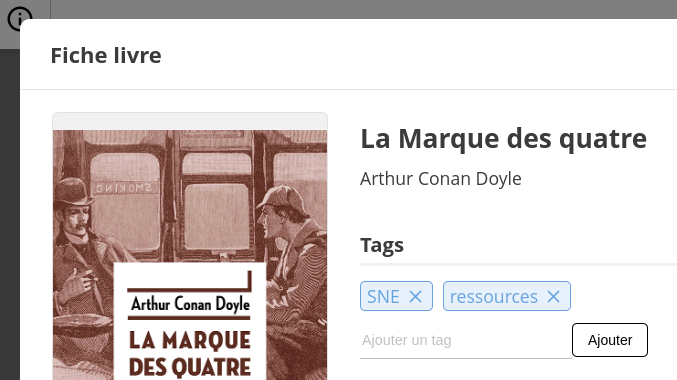
4 - Rechercher parmis les livres
Appuyez sur Ctrl + F, saisissez le texte de la recherche,
appuyez sur le bouton Résultats, puis appuyez sur la touche
Entrée sur le lien vers le résultat souhaité.
Tous les livres
s’affichera automatiquement.
il est possible d’effectuer une recherche dans chaque colonne.
Par exemple parmi les auteurs seulement.La recherche est effectuée à travers les informations du livre, y compris les tags ajoutés par l’utilisateur. Le contenu du livre n’est pas inclus dans la recherche. Pour effectuer une recherche dans le contenu d’un livre, vous devez ouvrir le livre et activer la fonction de recherche dans un livre.